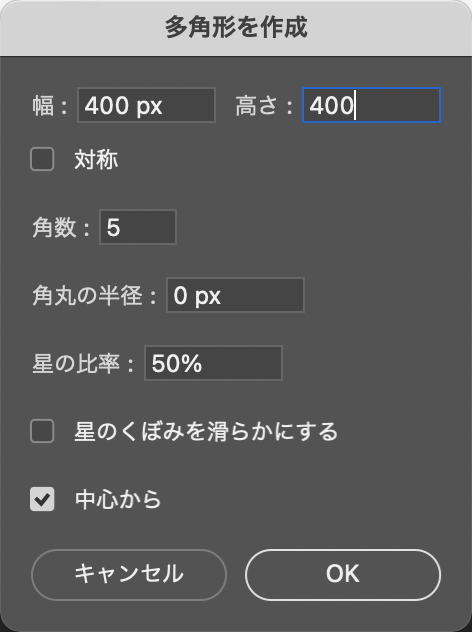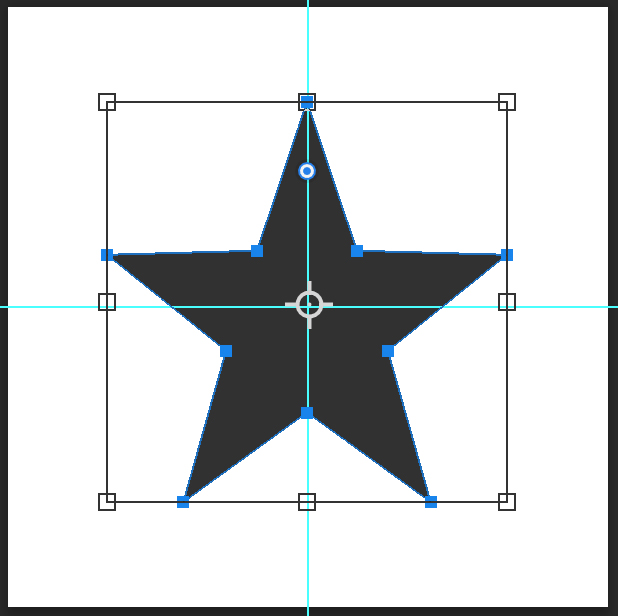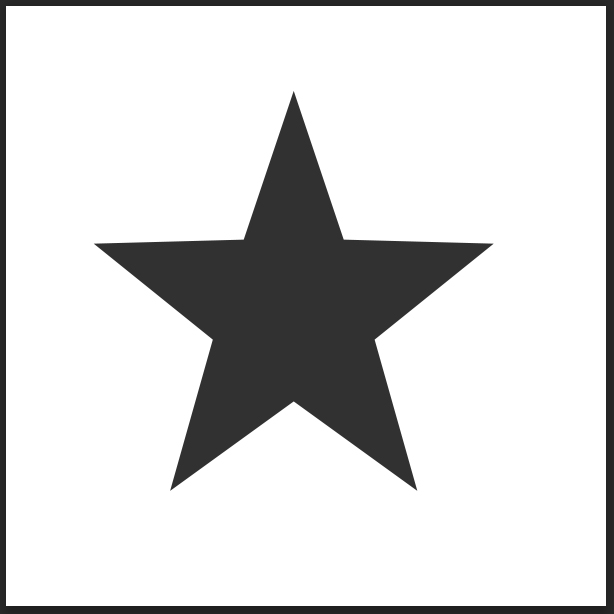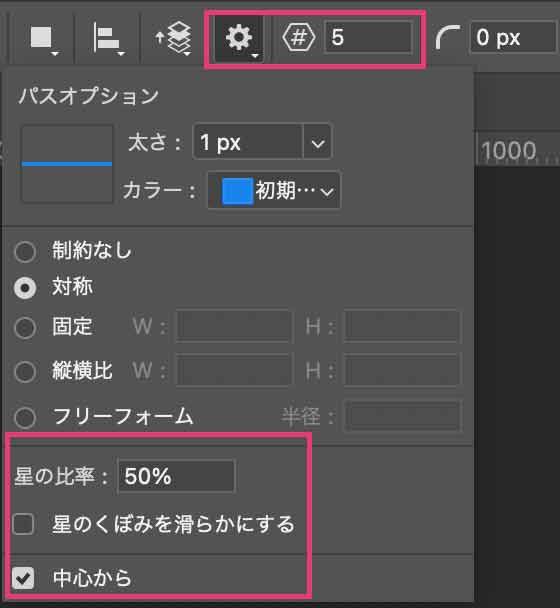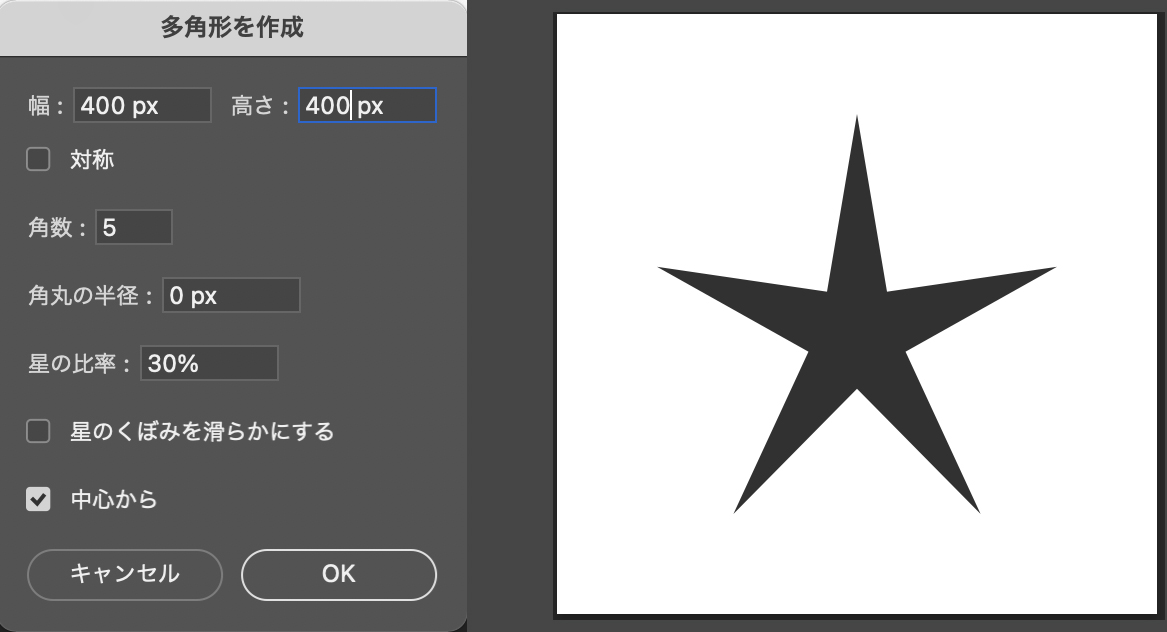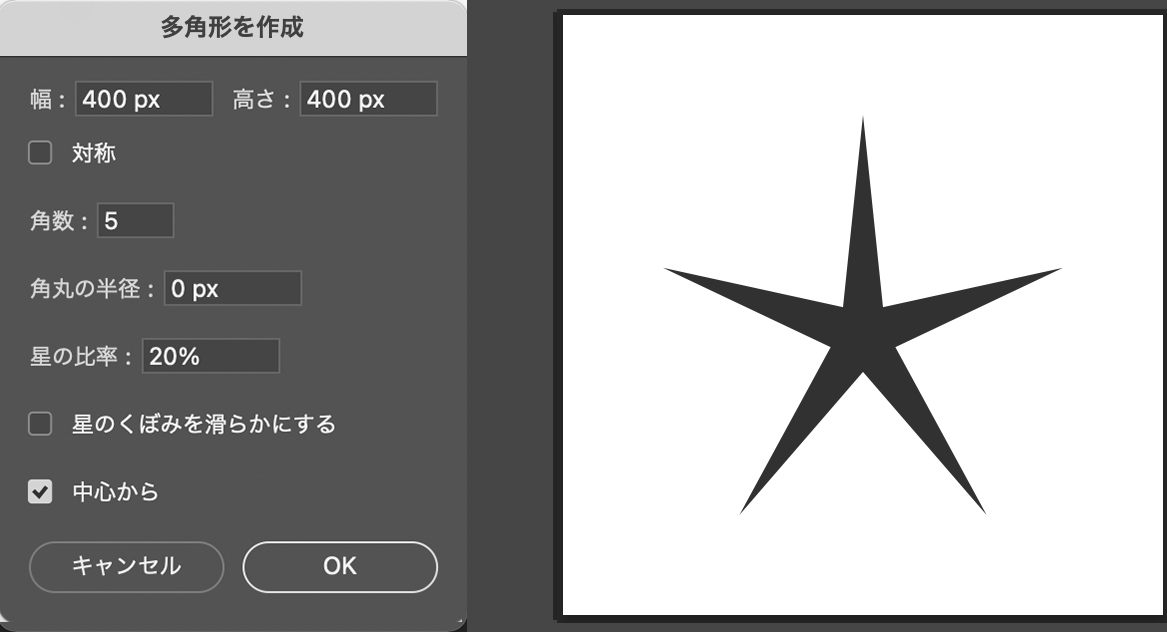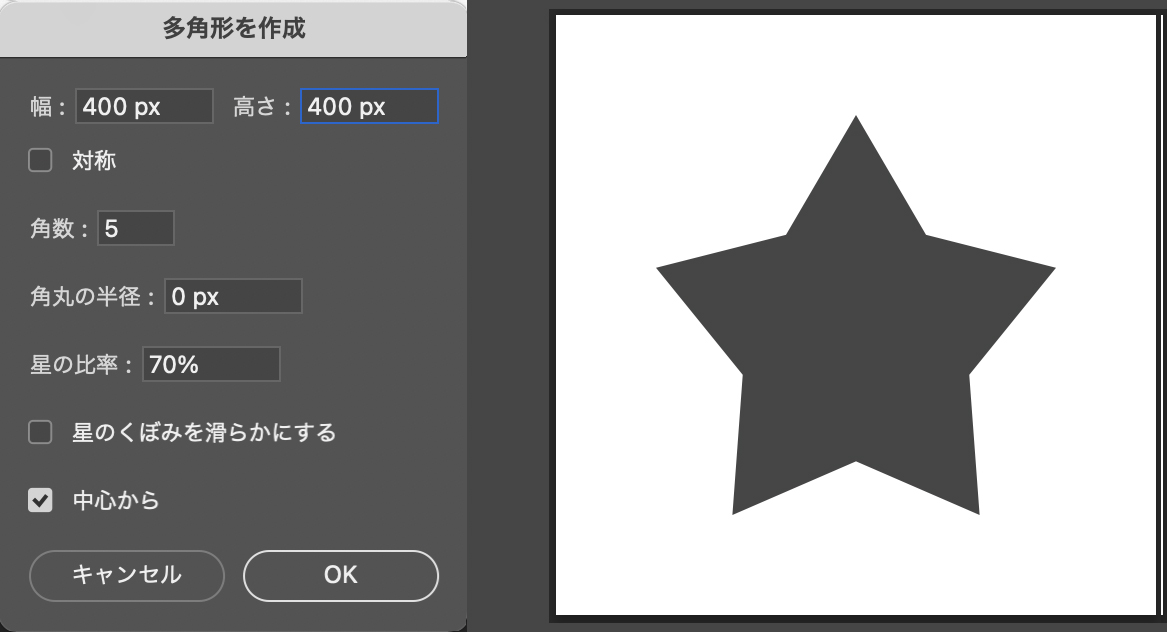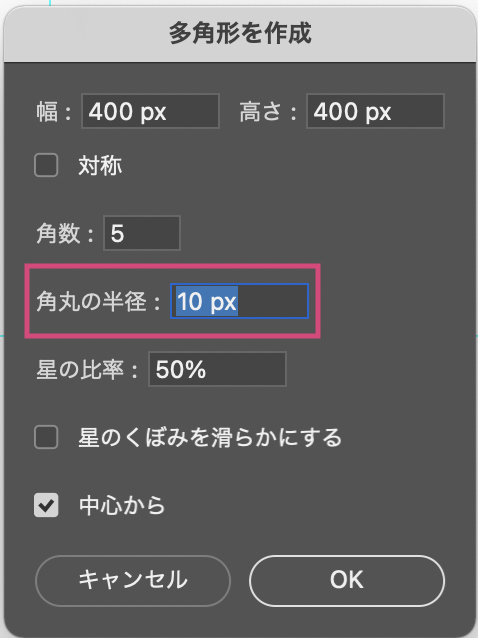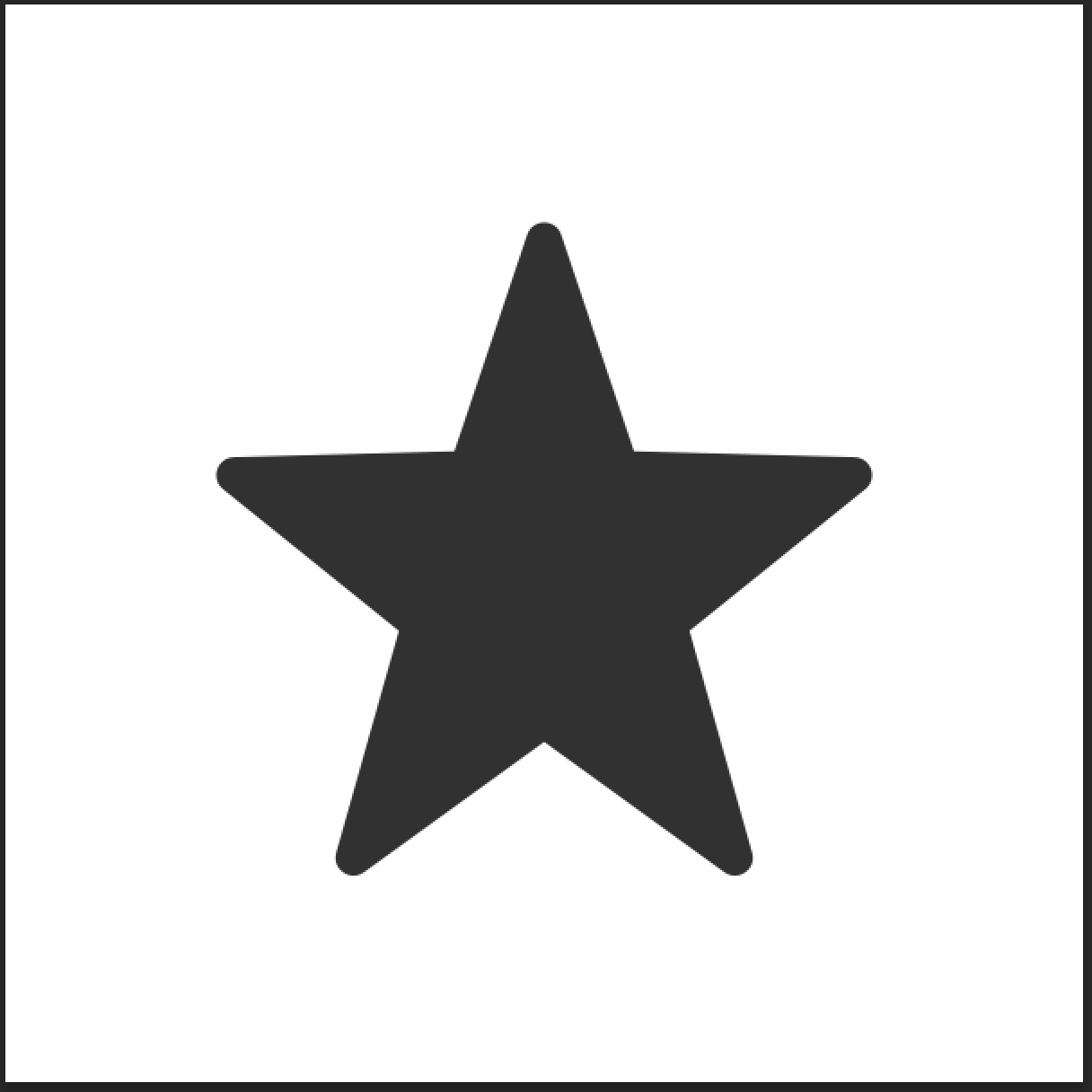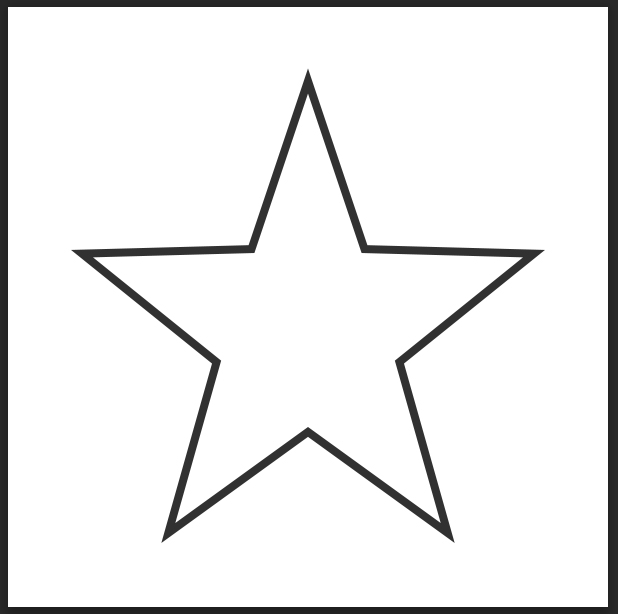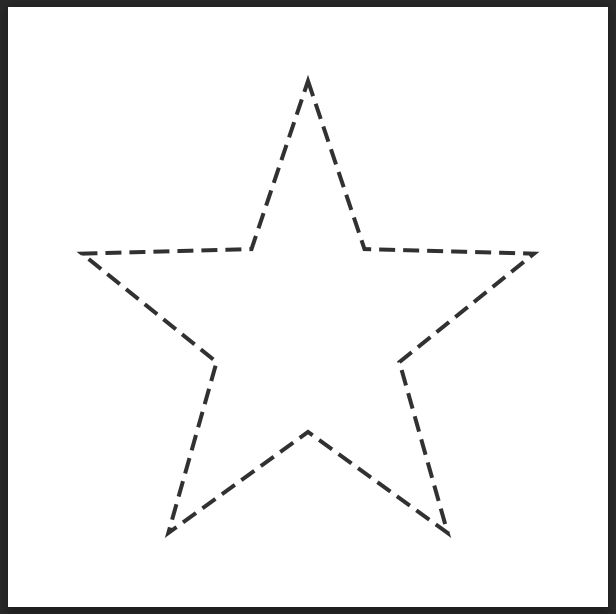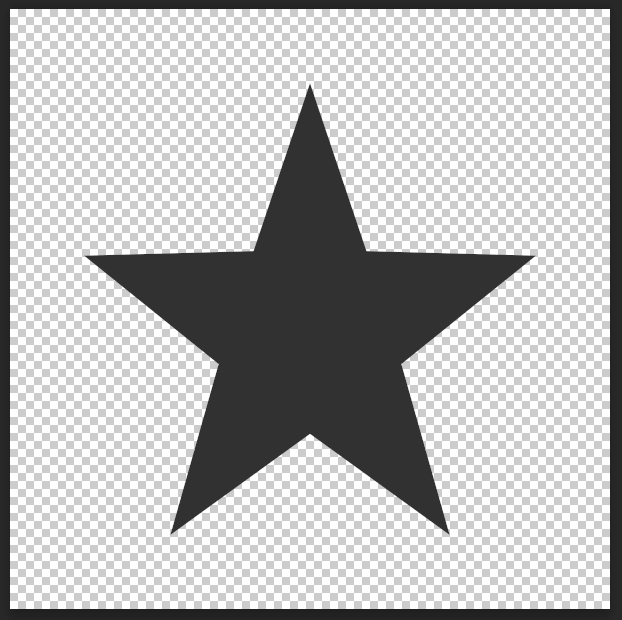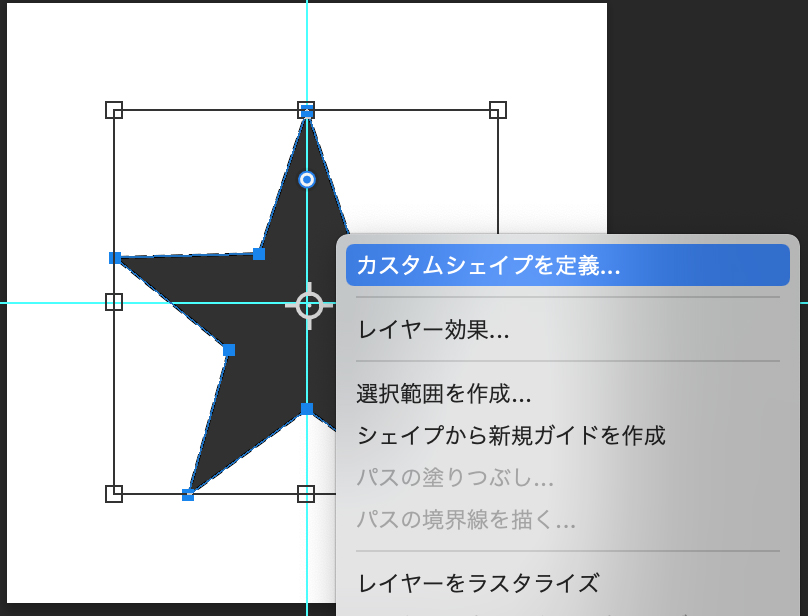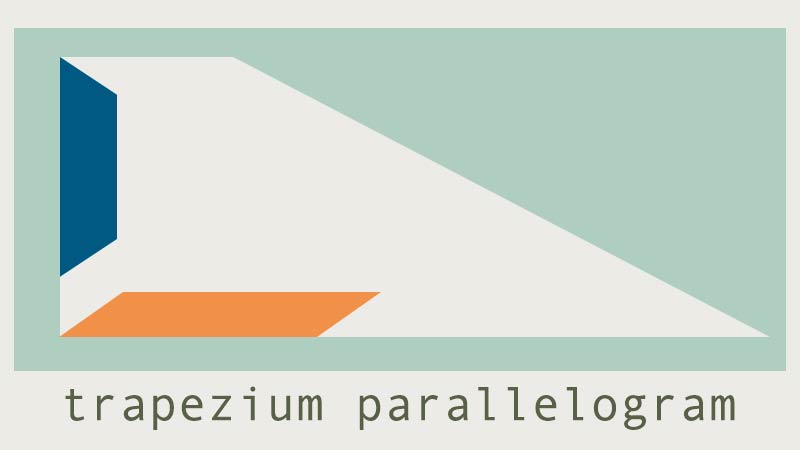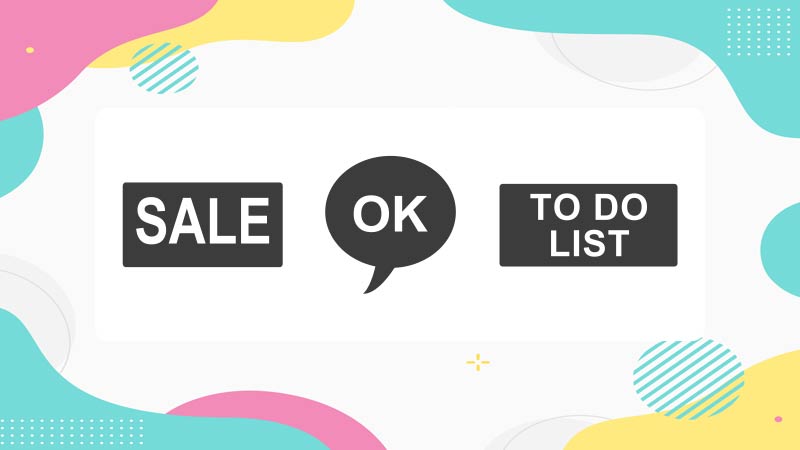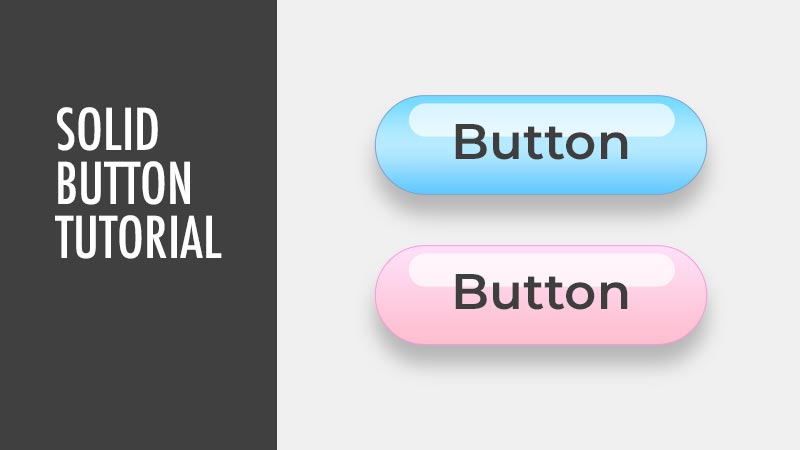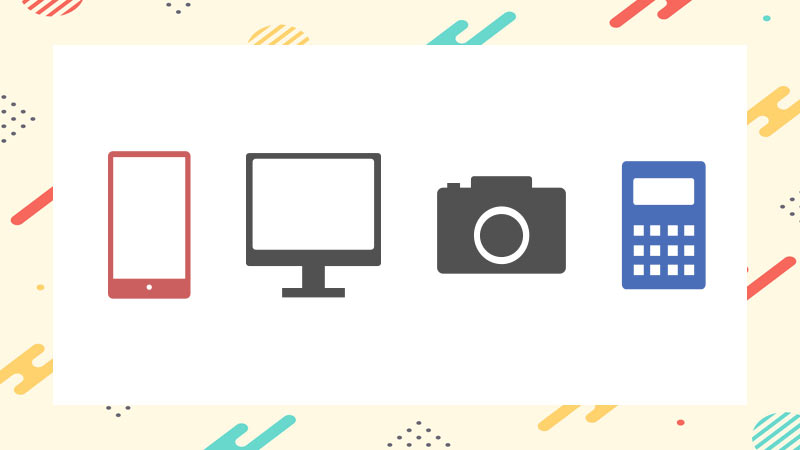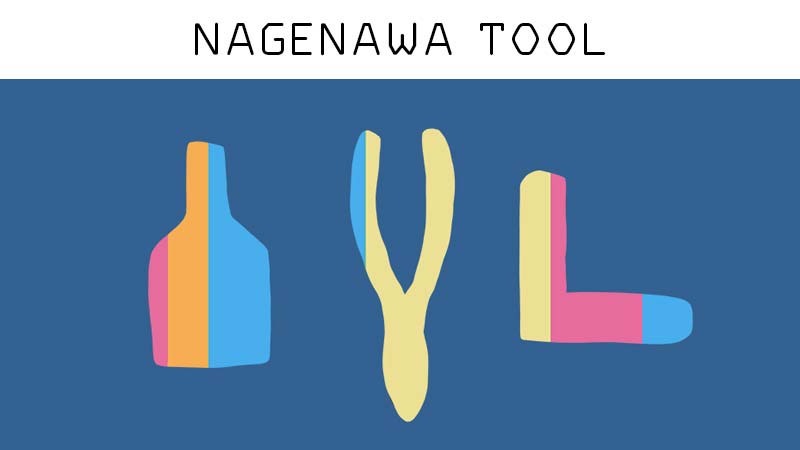| Level:初級 制作時間:3分 |
| 制作バージョン:Photoshop CC Ver22.3 |
| このレッスンで学べること:多角形ツール |
「星」の画像を使いたいけど、Photoshopで作れるの?
大丈夫です。多角形ツールの数値設定を変えるだけですぐに作れます。
「星」の素材は「誕生日」や「クリスマス」などのデザインだけでなく「キラキラとした表現」にも使えます。いろんなシーンで活用できる素材なのでぜひ作ってみてください。
「星」画像を作って保存しておけばいつでも使うことができます。
さっそく作ってみましょう!
新規ファイル作成
任意の新規ファイルを準備します。
初めての方は次の手順で新規ファイルを作成してください。
- [ファイル]から[新規]を選択 ショートカットCommand+N
- [プリセットの詳細][幅:600][高さ:600][解像度:72ピクセル/インチ][カラーモード:RGBカラー:8bit][カンバスカラー:白]→[作成]をクリック
中央にガイドを引く方法は、こちらを参考にしてください。
新規ガイドを水平、垂直方向50%に設定すれば、画面中央の位置にガイドを作成できます。 水平方向の中央にガイドラインを引く 任意のファイルを開きます。 この講座では縦600pixel 横600pixel、解像度72pixe …
多角形ツールで色を選択
はじめに多角形ツールを選択します。
[ツールバー]から[多角形ツール]を選択
[オプションバー]で任意の色を選択
多角形の数値を設定する
角数や星の比率を入れると星のカタチになります。
まず、カンバス上をクリックしてください。
「多角形を作成」ダイアログが開きます。
「角数:5」「星の比率:50%」と入力して[OK]ボタンをクリックします。
中央からずれている場合は、[ツールバー]から[移動ツール]を選択し、画像を中央に移動してください。
ガイドがある場合は、[表示メニュー]から[エクストラ]を選択し、チェックをはずせば非表示になります。
ショートカット Command+H
「星」ができました!
[多角形を作成]ダイアログで設定を変更すれば細かい設定で好みの「星」を作ることができます。以下は設定値を変えて作った星です。参考にしてみてください。
星の設定1(少し細め)
[多角形の作成]ダイアログで「角数:5」「星の比率:30%」にすると、少し細身の星を描くことができます。
星の設定2(細め)
[多角形の作成]ダイアログで「角数:5」「星の比率:20%」にすると、さらに細身の星を描くことができます。
星の設定3(太め)
[多角形の作成]ダイアログで「角数:5」「星の比率:70%」にすると、太めの星を描くことができます。
星の角を丸くする
[多角形の作成]ダイアログで「角丸の半径」に数値を入れると、星の角を丸くすることができます。
または◉を下に移動すれば星の形状を確認しながら角丸を作ることができます。
星の角を丸くできました!
星を線で描く
[オプションバー]で[塗り:なし][線:好きな色、8px][線]を選択することで、塗り無しの線だけの星を描くことができます。
塗りの設定をして、線の設定もできます。
星を点線で描く
[オプションバー]で[塗り:なし][線:好きな色、4px][点線]を選択することで、塗り無しの点線の星を描くことができます。
こちらも同様に塗りの設定をして、線の設定もできます。
作った星を登録する
作った「星」のシェイプ画像を登録するには、星のところで右クリックして[カスタムシェイプを定義]がでたら名前をつけて保存します。
また「星」を作ろうと思ったとき、星の比率ってどのくらいだっけ?と忘れてしまったりします。一度作ってカスタムの定義で登録しておけば、いつでもカスタムシェイプ一覧から「星」を選んで使うことができます。
まとめ
多角形ツールを使って、角数を「5」にして星の比率を変えるだけで様々な「星」を描くことができます。シェイプはベクトル形式のため拡大縮小してもぼやけることがありません。「星」は、いろんな場面で使える素材なので作って保存しておくと便利です。
少しでもこの情報がお役に立てたら幸いです。

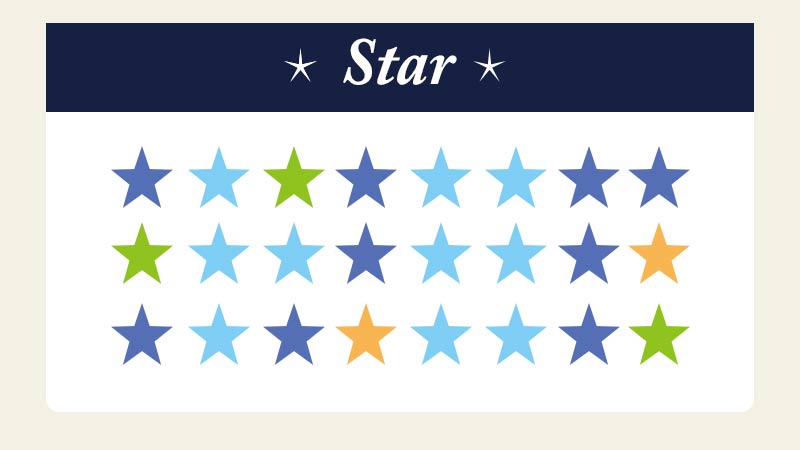
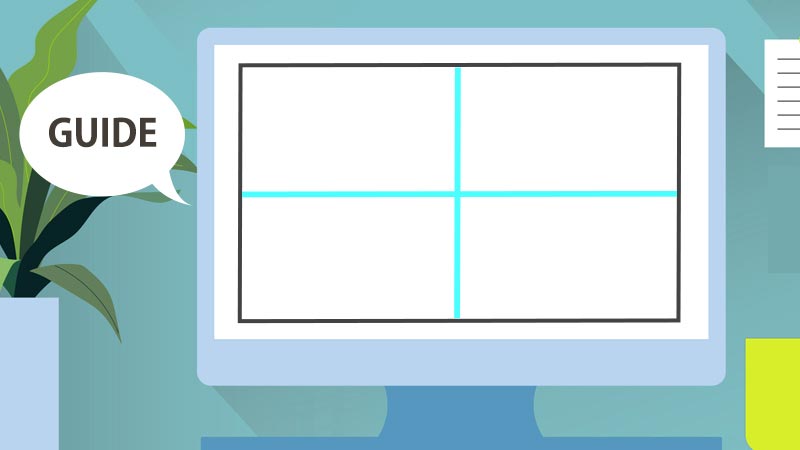
![[ツールバー]から[多角形ツール]を選択](https://psrecipe.com/wp-content/uploads/2021/04/01shape_star.jpg)
![[オプションバー]で任意の色を選択](https://psrecipe.com/wp-content/uploads/2021/04/02shape_star.jpg)