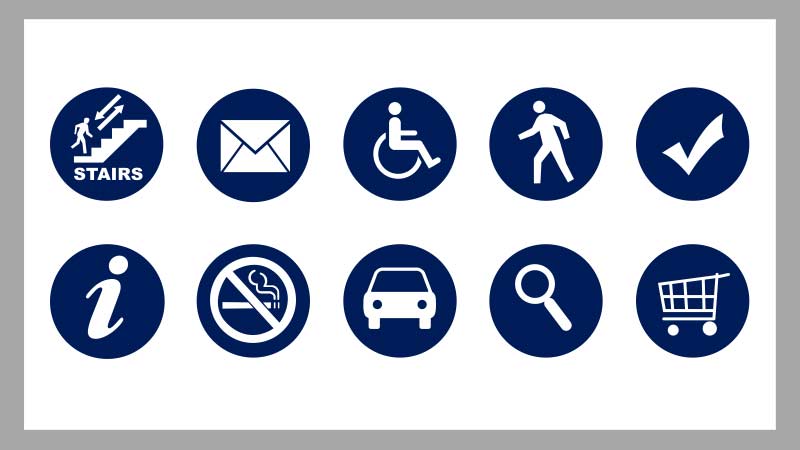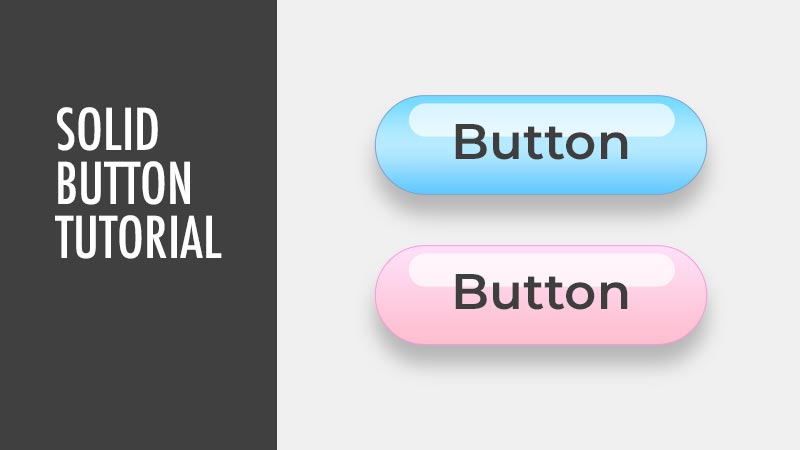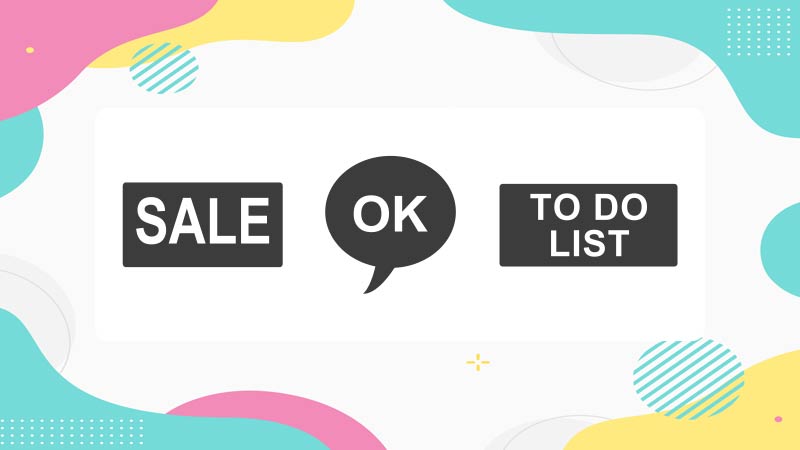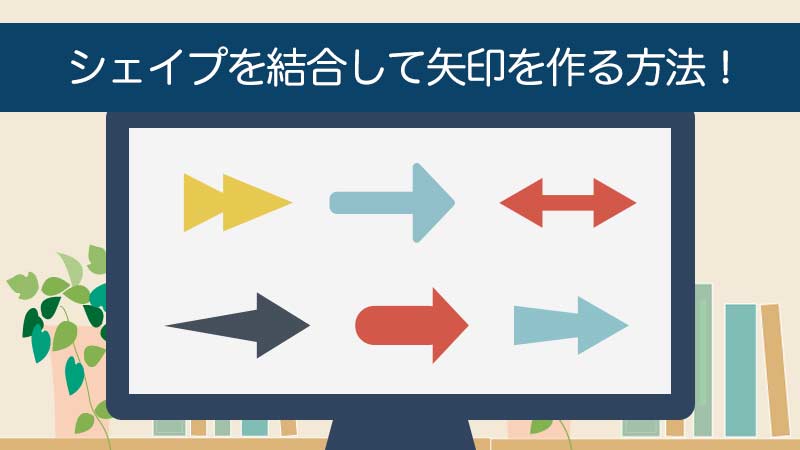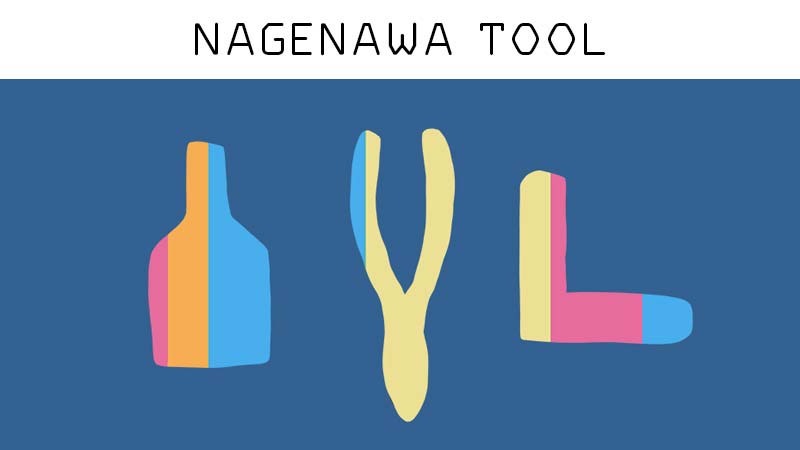| Level:中級 制作時間:10分 |
| 制作バージョン:Photoshop CC Ver22.3 |
| このレッスンで学べること:長方形ツール/パスの変形[拡大・縮小]/シェイプが重なる領域から中マド/シェイプを結合 |
Photoshopの「シェイプ」で「結合」と「中マド」機能を組み組み合わせれば、ロゴやアイコン画像を作ることができます。
「シェイプ」で作成した画像はベクトル形式なので、サイズに関係なくぼやけることなく鮮明です。「シェイプ」画像はアイコンやロゴ作成に適しています。
このレッスンでは、シェイプ機能を使ってパソコンのアイコン画像を作る方法を解説します。
こんな方におすすめの記事です!
- シェイプの使い方を学びたい方
- いろいろなシェイプ画像を作りたい方
- アイコン画像を作りたい方
- カタチを組み合わせてロゴ画像を作りたい方
使い方さえわかればアイコンの作成の幅が広がります。
シェイプの結合と中マドの組み合わせ技に挑戦してみましょう!
新規ファイル作成
はじめに新規ファイルを準備します。
[ファイル]から[新規]を選択 ショートカットCommand+N
[プリセットの詳細][幅:600][高さ:600][解像度:72ピクセル/インチ][カラーモード:RGBカラー:8bit][カンバスカラー:白]→[作成]をクリック
中央にガイドを引くとスムーズに作業ができます。
- [表示]メニューから[定規]を選択 ショートカットCommand+R
- 上部ガイドにカーソルを合わせ、クリック&ドラッグでガイドを300pxのところまで引き出します
- 左部ガイドにカーソルを合わせ、クリック&ドラッグでガイドを300pxのところまで引き出します
ガイド引き出さなくてもメニューから中央にガイドを引く方法は、こちらを参考にしてください。
新規ガイドを水平、垂直方向50%に設定すれば、画面中央の位置にガイドを作成できます。 水平方向の中央にガイドラインを引く 任意のファイルを開きます。 この講座では縦600pixel 横600pixel、解像度72pixe …
長方形を作成する
[ツールバー]から[長方形ツール]を選択します。
[オプションバー]の[塗り]から色を選択
カンバス上をクリック。
[長方形を作成]ダイアログで幅と高さと角丸の設定をして[OK]ボタンをクリックします。
カンバス上をクリック&ドラッグしても長方形を作成することができます。
長方形角の内側にある◉を動かすと角丸にすることができます。
長方形を複製し縮小する
[レイヤー]パレットの「長方形1」レイヤーをクリックしたまま、[新規レイヤーを作成]ボタンにドラッグします。
「長方形1のコピー」レイヤーが複製されました。
[編集]メニューから[パスを変形]→[拡大・縮小]を選択
ショートカット Command + T
Shift +optionキーで縦横比率を保ったまま拡大縮小ができます。
[オプションバー]で「縦横90%」に縮小し、
下中央のポイントをクリック&ドラッグして上に移動し、Enterキーを押します
選択した長方形で型抜きをする
[レイヤー]パレットの「長方形1のコピー」と「長方形1」レイヤーを続けてクリックしてから‥
Shiftキーを押しながらクリックすると2つのレイヤーを選択できます。
[オプションバー]の「シェイプが重なる領域から中マド」をクリックします。
[レイヤーパレット]で右クリック。[シェイプを結合]を選択します。
ショートカット Command + E
レイヤーが1つに結合されました!
[ツールメニュー]から[移動ツール]を選択し、画面をクリック&ドラッグして少し上に配置します。
長方形を結合する
[ツールバー]から[長方形ツール]を選択します。
カンバス上でカーソルが+の状態になったらクリック&ドラッグして長方形を描きます。
(ガイドに沿って中央に配置します)
位置を移動するにはSpaceキーを押します。
[レイヤーパレット]に「長方形1」が追加されました。
同様にクリック&ドラッグして長方形を描きます。
(ガイドに沿って中央に配置します)
カンバス上でカーソルが+のところで作業してください。
位置を移動するにはSpaceキーを押します。
[レイヤーパレット]に「長方形2」が追加されました。
[レイヤーパレット]の「長方形2」「長方形1」「長方形1のコピー」レイヤーをShiftキーを押しながらクリックして選択。
右クリックで[シェイプを結合]を選択します。ショートカット Command + E
[レイヤーパレット]でレイヤーが一つにまとまっていることを確認します。
カスタムシェイプ定義でシェイプを登録する
カンバス上で右クリックして[カスタムシェイプを定義]を選択します。
[シェイプの名前]ダイアログでシェイプ名をつけて[OK]ボタンをクリックして終了です。
カスタムシェイプに登録すると、シェイプの重なった不要な部分を結合してパス形式で保存されます。
[ウィンドウ]メニューから[シェイプ]を選択し、登録されているか確認してください。
カスタムシェイプに登録しておけば、いつでもメニューからパソコンのシェイプを選んで使うことができます。
シェイプで作成した図形は、ベクトル形式のため、拡大縮小してもサイズに関係なく鮮明でぼけることがありません。図形やアイコンはシェイプで作りましょう!
1分くらいで分かる!まとめ動画
ここまでお読みいただきありがとうございました。
少しでもこの情報がお役に立てたら幸いです。

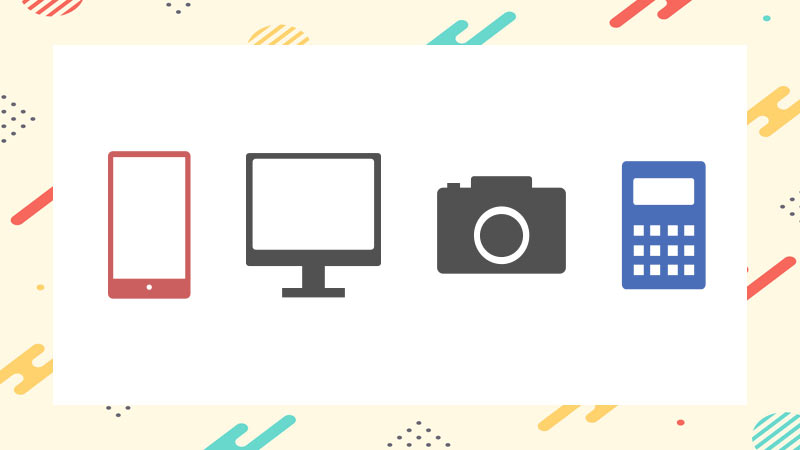
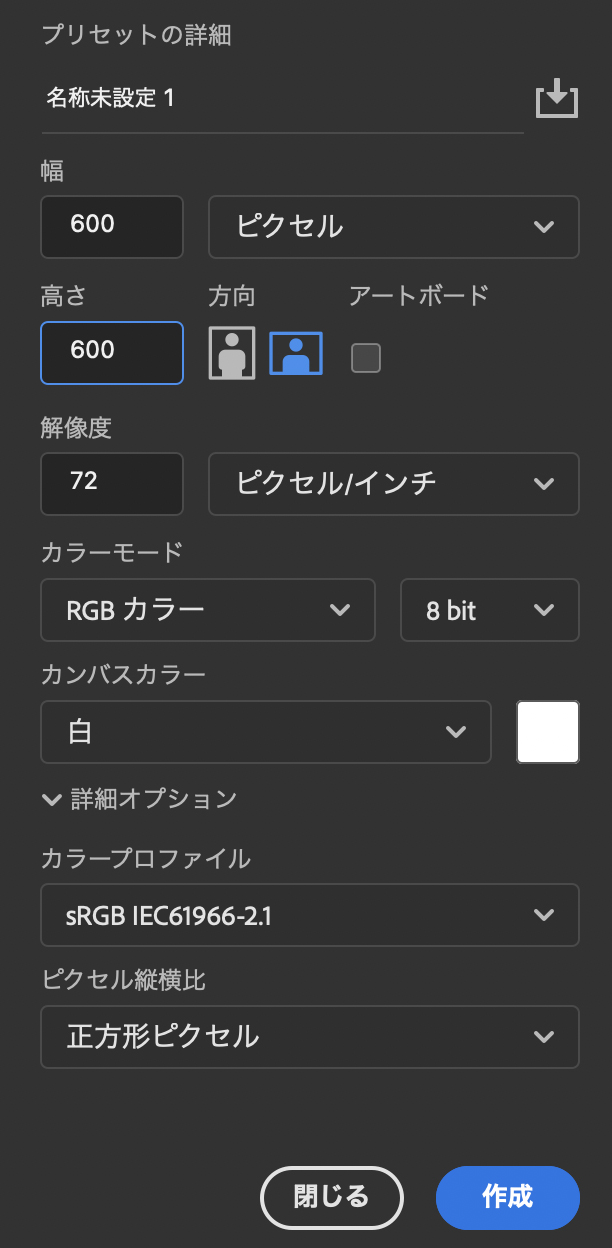
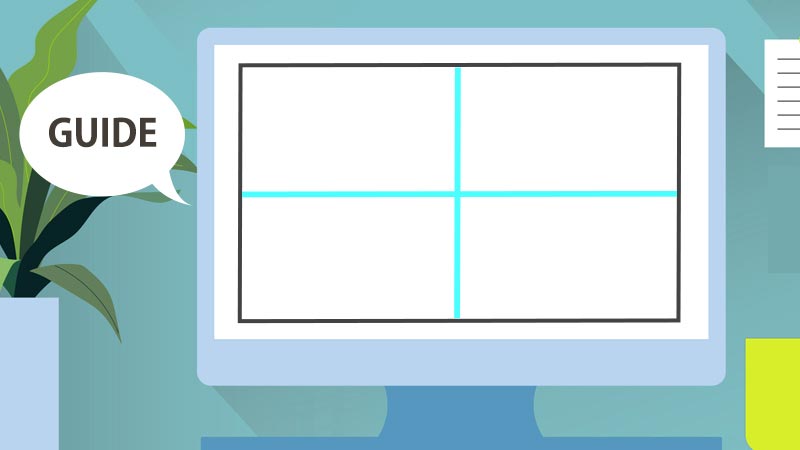
![ツールメニュー]から[長方形ツール]を選択](https://psrecipe.com/wp-content/uploads/2021/04/05_shapeJoin.jpg)
![[オプションバー]の[塗り]から色を選択](https://psrecipe.com/wp-content/uploads/2021/04/02shape_PC.jpg)
![[長方形を作成]ダイアログ](https://psrecipe.com/wp-content/uploads/2021/04/03shape_PC.jpg)
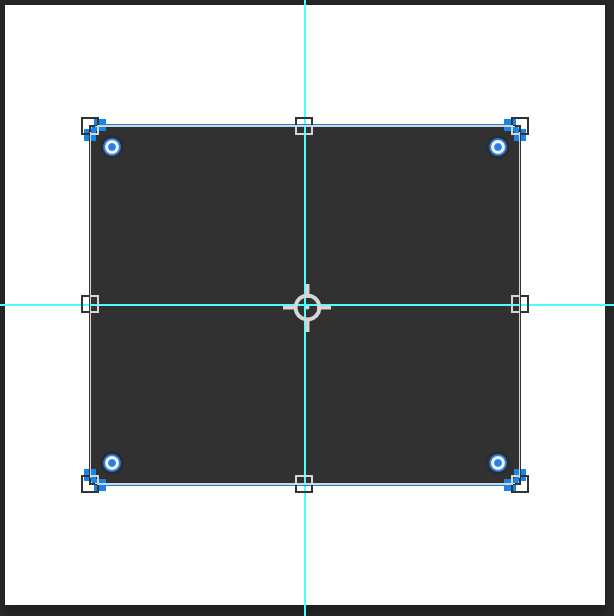
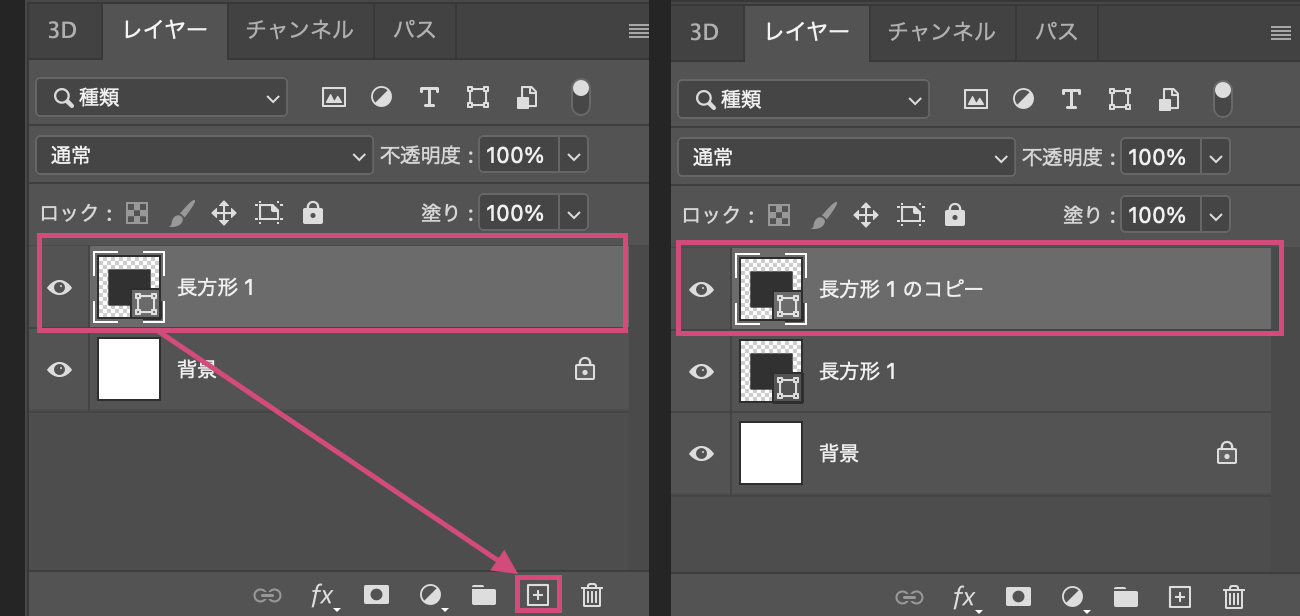
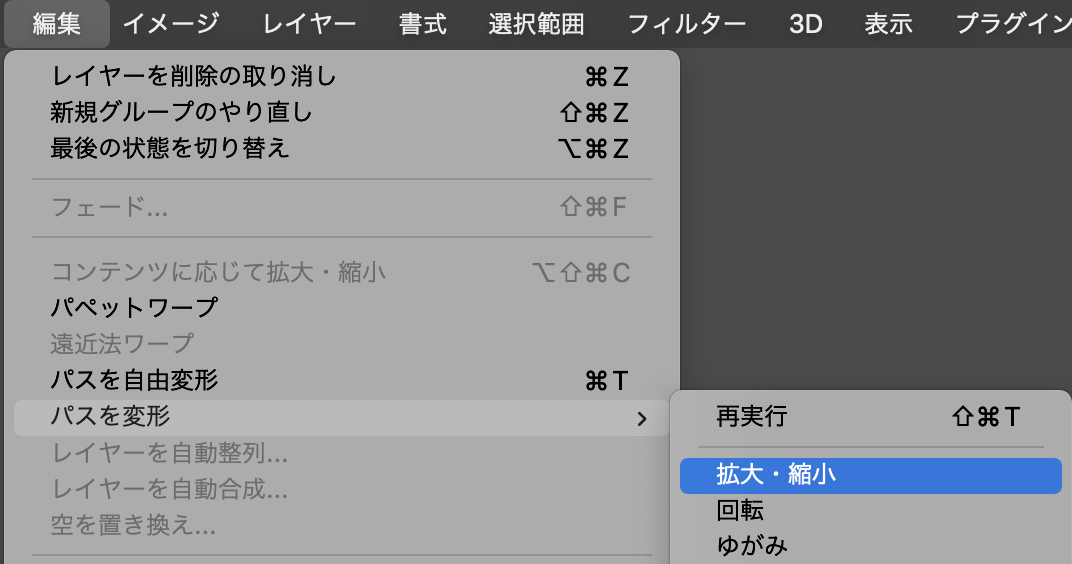
![オプションバー]で「縦横90%」に縮小](https://psrecipe.com/wp-content/uploads/2021/04/09shape_PC.jpg)
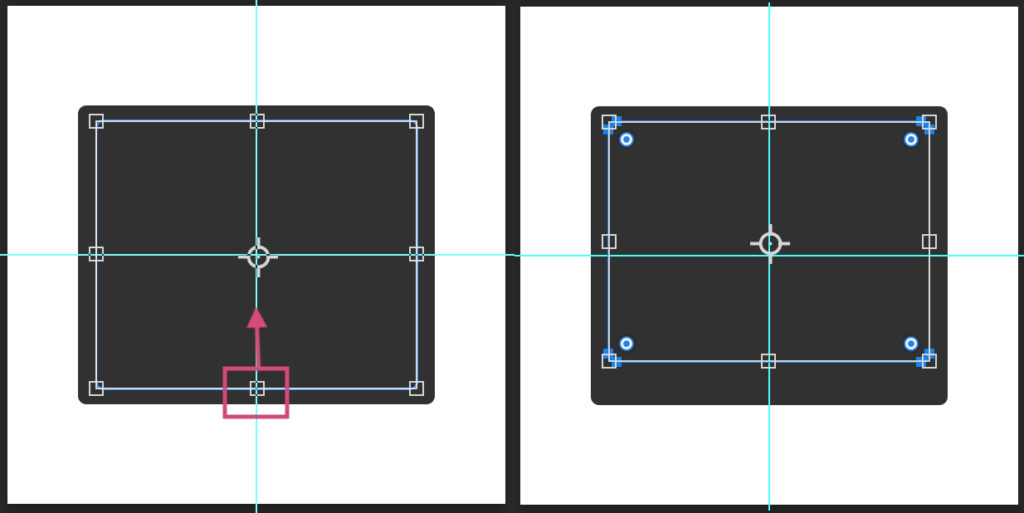
![[レイヤー]パレットの「長方形1のコピー」と「長方形1」レイヤー](https://psrecipe.com/wp-content/uploads/2021/04/13shape_PC.jpg)
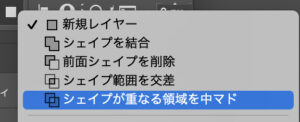
![[レイヤーパレット]で右クリック。[シェイプを結合]を選択します。](https://psrecipe.com/wp-content/uploads/2021/04/16shape_PC.jpg)
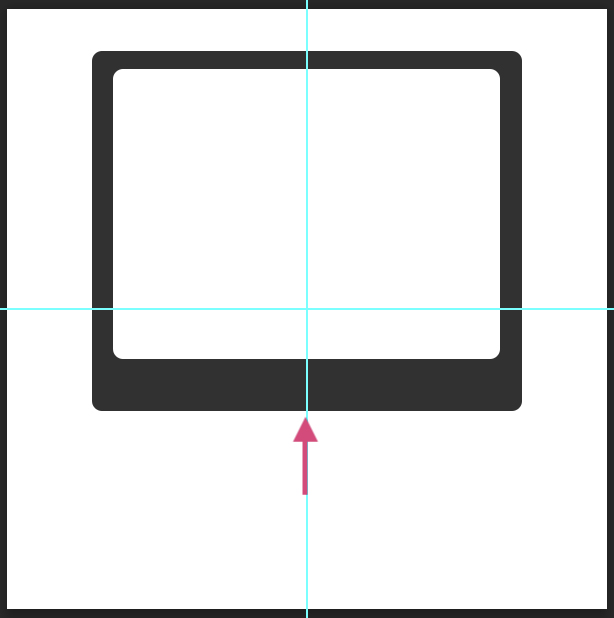
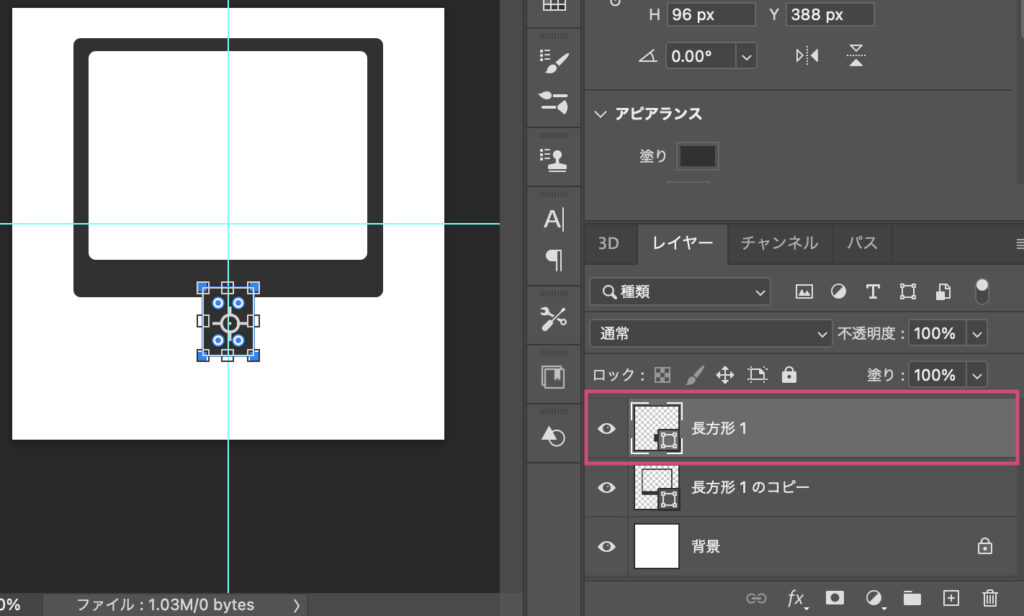
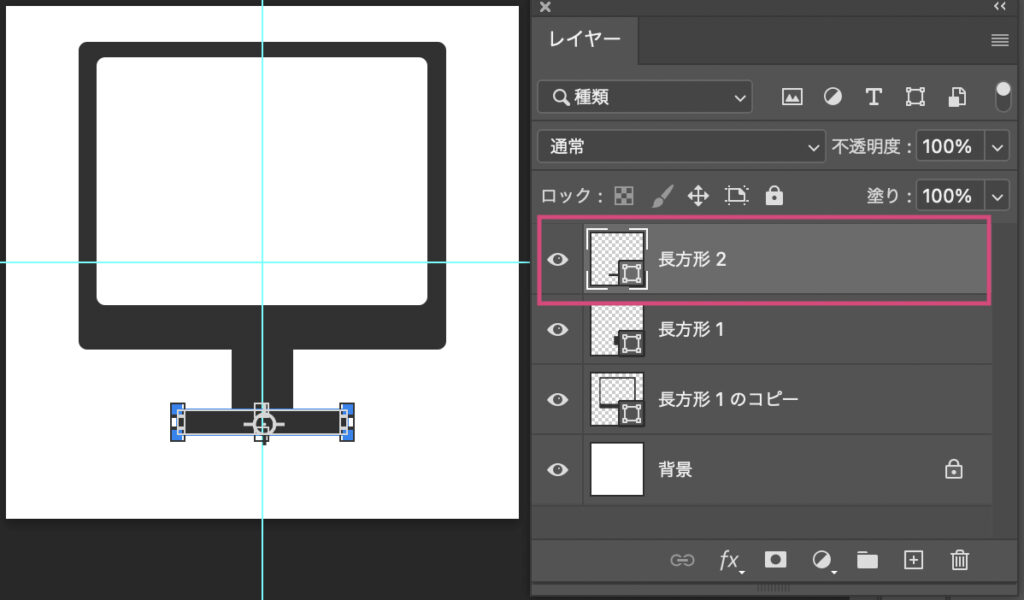
![[レイヤーパレット]の「長方形2」「長方形1」「長方形1のコピー」レイヤーをクリックして選択。](https://psrecipe.com/wp-content/uploads/2021/04/21shape_PC-1024x604.jpg)
![右クリックで[シェイプを結合]を選択します。](https://psrecipe.com/wp-content/uploads/2021/04/22shape_PC-1024x517.jpg)
![[レイヤーパレット]でレイヤーが一つにまとまっていることを確認します。](https://psrecipe.com/wp-content/uploads/2021/04/23shape_PC.jpg)
![右クリックして[カスタムシェイプを定義]を選択します。](https://psrecipe.com/wp-content/uploads/2021/04/24shape_PC.jpg)
![シェイプの名前]ダイアログでシェイプ名をつけて[OK]ボタンをクリック。](https://psrecipe.com/wp-content/uploads/2021/04/25shape_PC-1024x209.jpg)