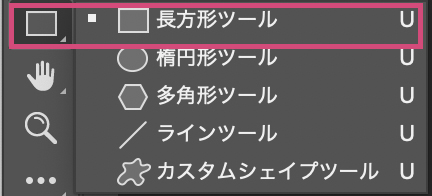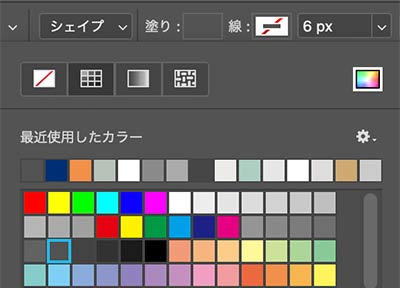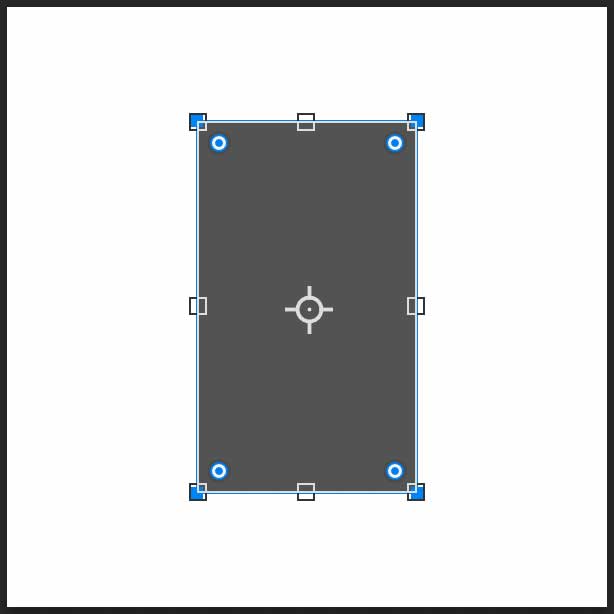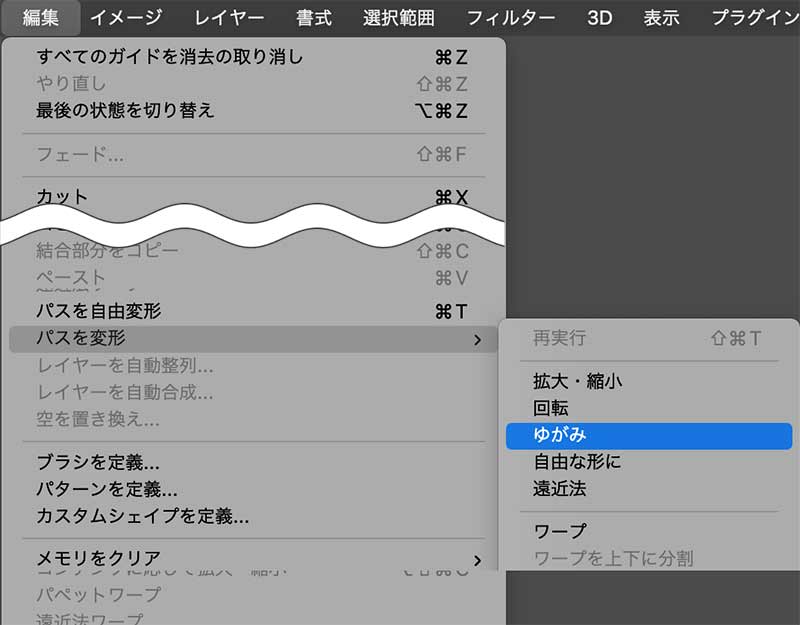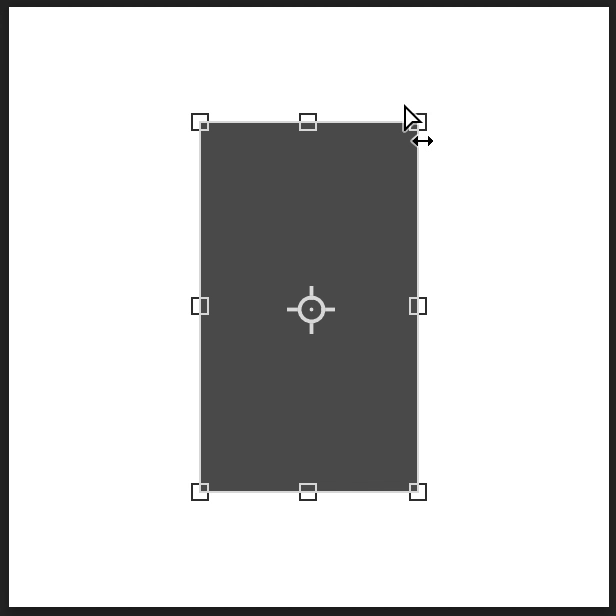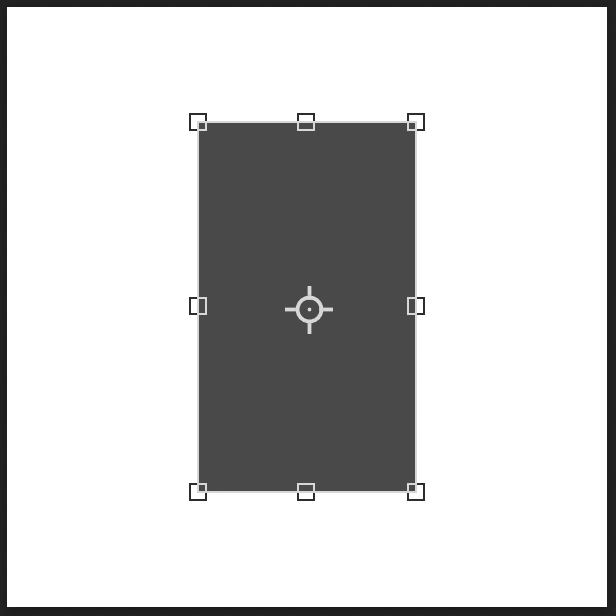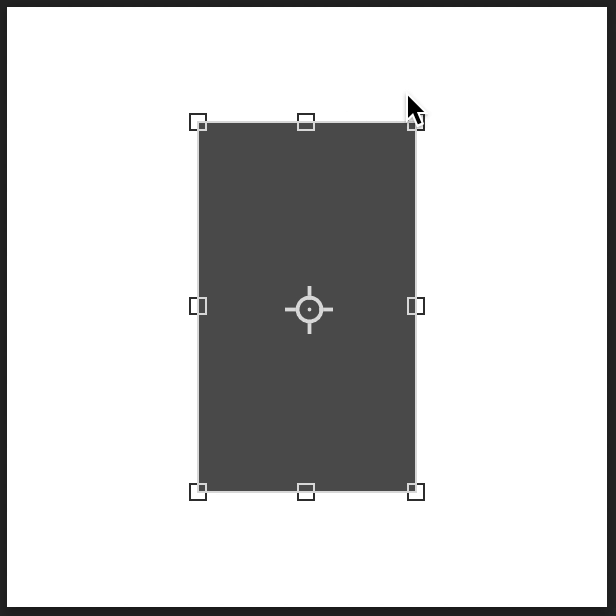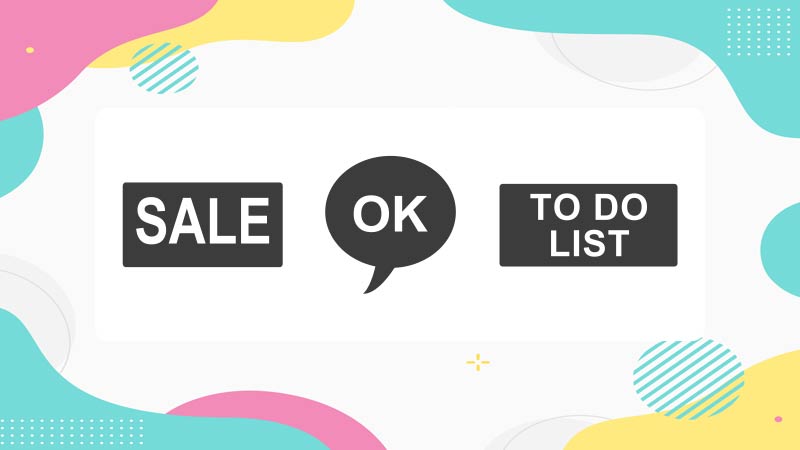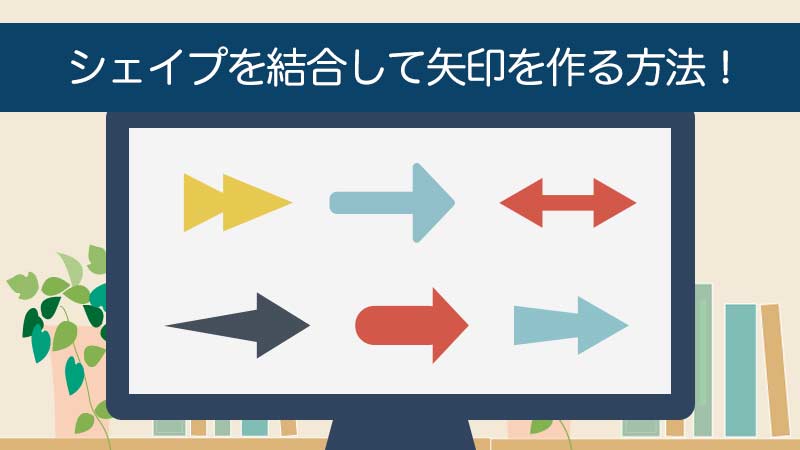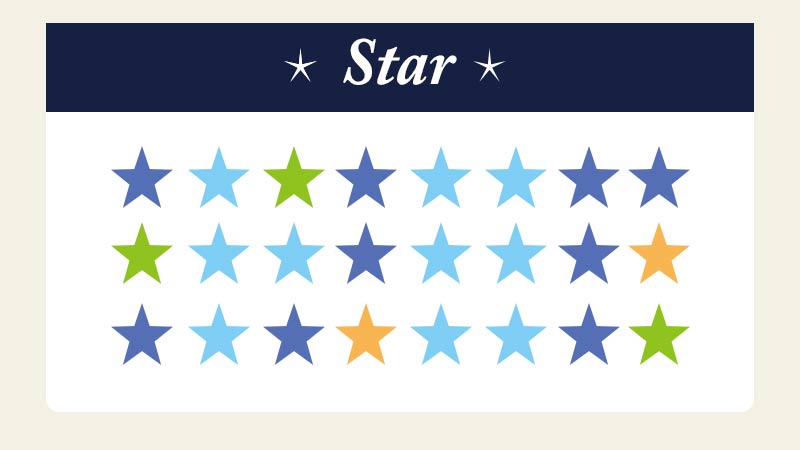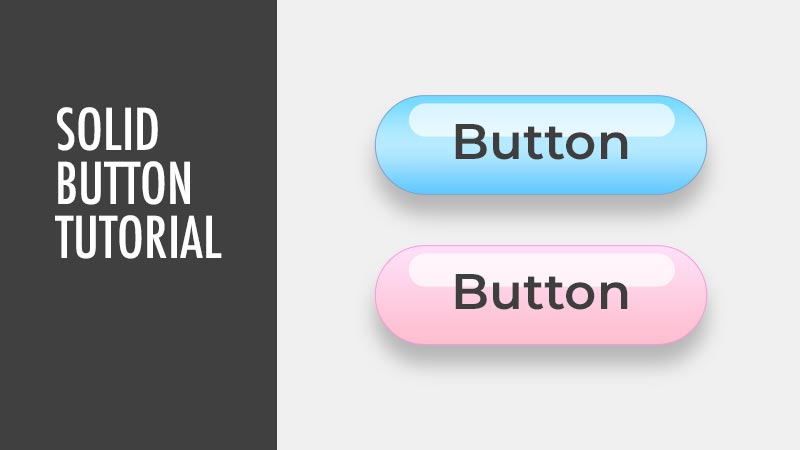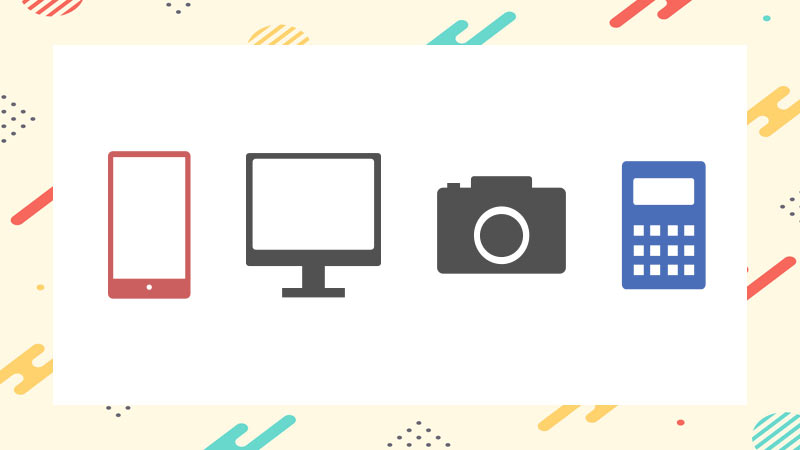| Level:初級 制作時間:5分 |
| 制作バージョン:Photoshop CC Ver22.3 |
| このレッスンで学べること:長方形ツール/パスを変形[ゆがみ]、[自由な形に] |
Photoshopで長方形や正方形を変形したい!
Photoshopで台形はどうやってつくるの?
そう思っている人いると思います。
こんな方におすすめの記事です!
- 長方形を台形にしたい人
- 長方形を平行四辺形にしたい人
- パスの変形を学びたい方
Photoshopの[パスの変形]を使えば簡単に「台形」や「平行四辺形」にすることができます。
ではさっそくやってみましょう!
新規ファイルを作成
任意のサイズで新規ファイルを作成します。
- [ツールバー]の[長方形ツール]を選択
- [オプションバー][塗り]から好きな色を選択
カンバス上をクリック&ドラッグして長方形を描きます。
変形する
[編集]メニューから[パスを変形]→[ゆがみ]を選択
カーソルを□にもっていくと白矢印に変化します。
□をクリック&ドラッグして引っ張ります。
いろんな方向に動かしてみてください。
カタチが決まったらEnterキーを押し[選択範囲]メニューから[レイヤーの選択を解除]を選択します。
□のポイントを動かすことで、台形や平行四辺形のカタチに変形することができます。
[編集]メニューから[パスを変形]→[自由な形に]を選択すると、自由な角度で変形することができます。
平行四辺形に変形する
- 同様の手順で新規ファイルを作成し、長方形を作成します。
- [編集]メニューから[パスを変形]→[ゆがみ]を選択
- Option+Commandをおしながら□をクリック&ドラッグすると、上下同じ角度で平行四辺形に変形することができます。
台形に変形する
Shift+Option+Commandを推しながら□をクリック&ドラッグすると、同じ角度で台形に変形することができます。
ショートカット Command +T を押してからカンバス上で右クリックすると[ゆがみ][自由な形に]を選ぶことができます。Command、option、Shiftを推しながら□をクリック&ドラッグすると、変形できます。
TRY!復習
お時間がある方は、下のイメージ画像を参考に台形と平行四辺形を作ってみてください。
色はお好きな配色でOKです。[新規ファイル800×450ピクセル][長方形ツール]使用
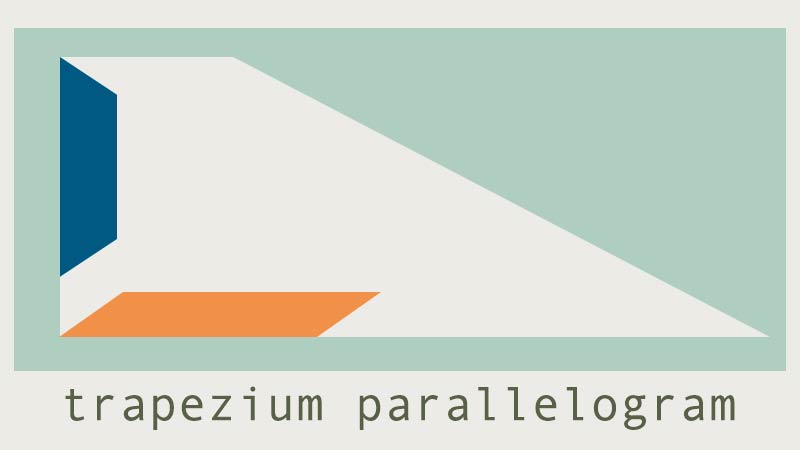
まとめ
長方形を台形や平行四辺形にする場合は、[編集]メニューから[パスを変形]→[ゆがみ]を選択して図形の□をクリック&ドラッグして変形します。
今回は[シェイプ]の[長方形ツール]を使って学んできましたが、[長方形選択ツール]でも同じ手順で変形することができます。
また、台形や平行四辺形で画像を「クリッピングマスク」して効果的に使うこともできます。このレッスンで基本的な作り方をマスターしておきましょう。
いかがでしたか?少しでもこの情報がお役に立てたら幸いです。