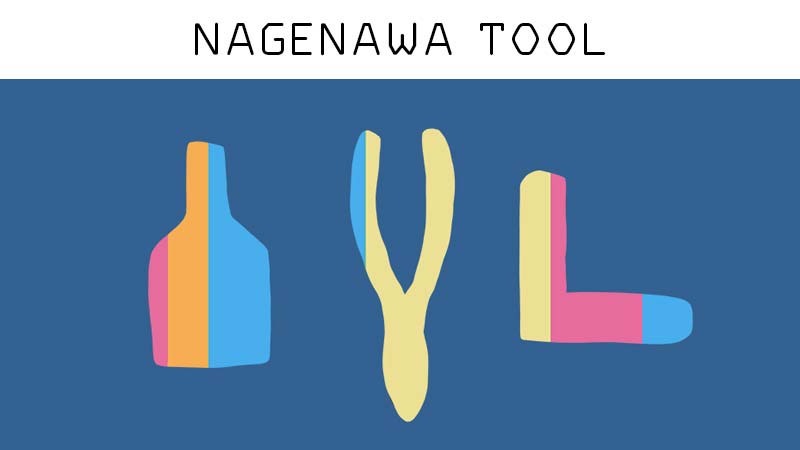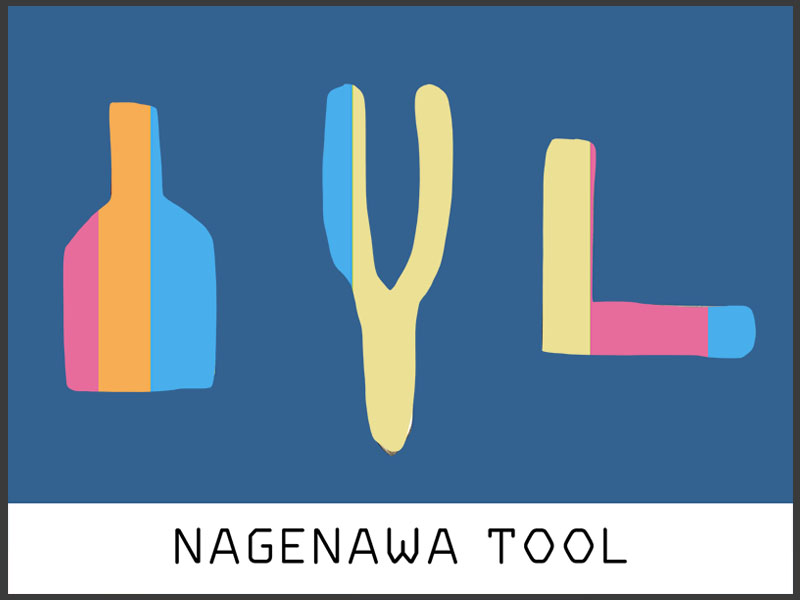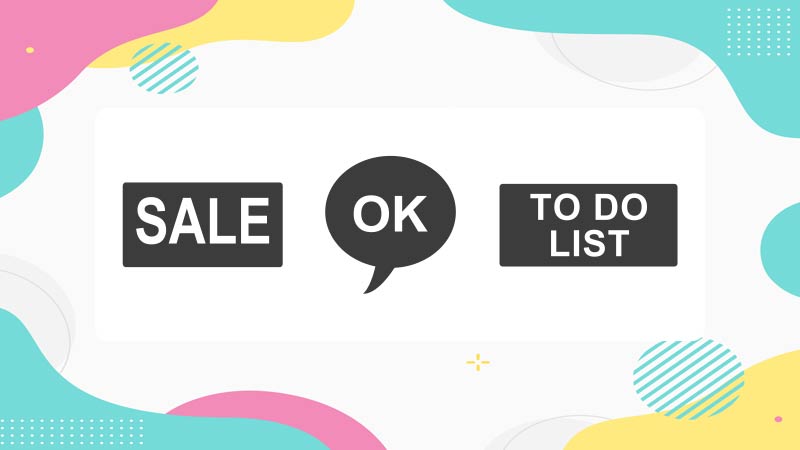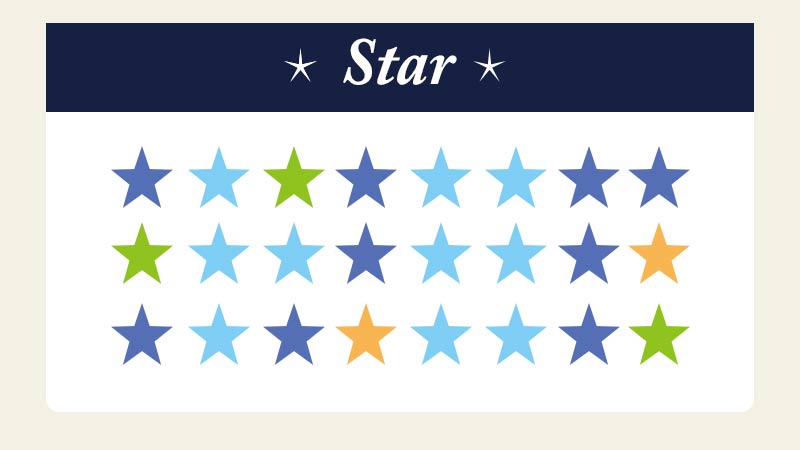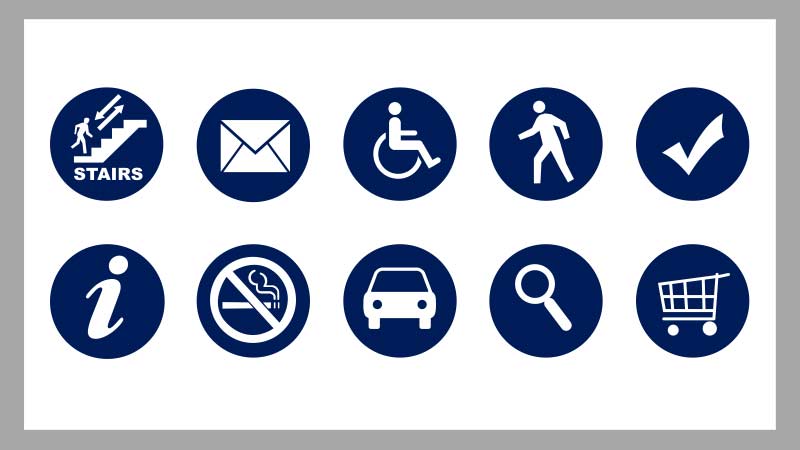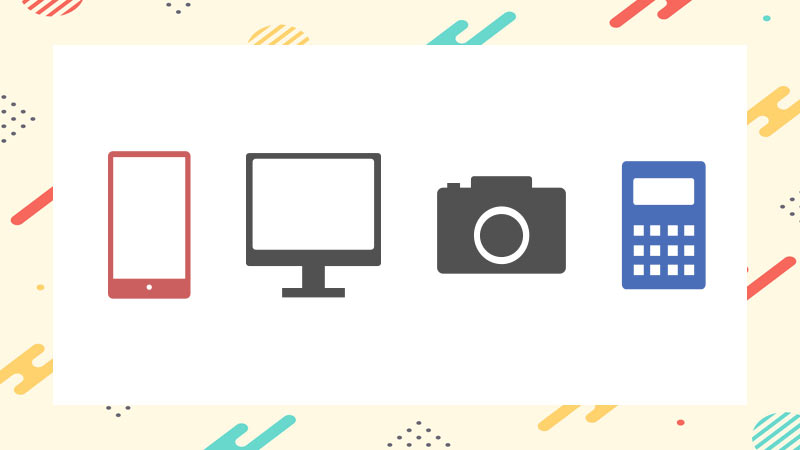| Level:初級 制作時間:5分 |
| このレッスンで学べること:なげなわツール |
「なげなわツール」は、どういう時使うの?そう思っている人が多いと思います。
「なげなわツール」は、自由な形状で画像の選択範囲を描くツールです。
正確に画像を選択するのには向いていません。
フリーハンドで自由に選択範囲が作れるのがいいところです。
こんな方におすすめの記事です!
- 「なげなわツール」がどんな機能か学びたい人
- 「なげなわツール」を試してみたい人
このレッスンでは、写真のオブジェクトを3点用意しました。
[なげなわツール]を使って実際に写真の選択範囲を作ります。
さあ、[なげなわツール]を使ってみましょう。
画像を開く
用意した画像をダウンロードして開きます。
- [ファイル]メニューから[開く]を選択し、ダウンロードした画像を開く
- [レイヤー]パネルの「NAGENAWA TOOL」レイヤーが選択されていることを確認
なげなわツールで画像を選択
これから[なげなわツール]を使って写真を選択していきます。
- [なげなわツール]を選択
- フリーハンドでドラッグして、選択範囲の境界線を描く
- 最後に開始した点をクリック
- 選択範囲作成
- Deleteキーを押して選択範囲の画像を削除
- [選択範囲]メニューから[選択を解除]を選択 ショートカット Command + D
画像の始点をクリックしてからラインに沿ってドラックしていきます。
始点のところでマウスをはなすと選択範囲を閉じることができます。
正確になぞる必要はありません。
ゆがんでもはみでてもOK。練習なので何度もやり直してください。
残りの画像も同様にやってみてください。
完成です!
[なげなわツール]は、写真を自動選択した後、うまく行かなかった選択範囲をフリーハンドで追加したり削除したりする使い方が一般的かと思いますが、時間がかかる上に正確さにかけるため私はそういう使い方では使っていません。正確に選択範囲を作成する場合は、他の方法を使っています。
[なげなわツール]の自由な範囲が作れる利点を利用して、今回のレッスンを実践してもらいました。真っ白な状態から、自由なカタチを作るのも案外難しいものです。すでにあるオブジェクトのカタチを利用して、色構成すればオリジナルの素材を作ることができます。
まとめ
「なげなわツール」はフリーハンドで自由に描く選択範囲です。
思いがけないカタチで選択範囲を描けるのが面白いところです。
いかがでしたか?
少しでもこの情報がお役に立てたら幸いです。