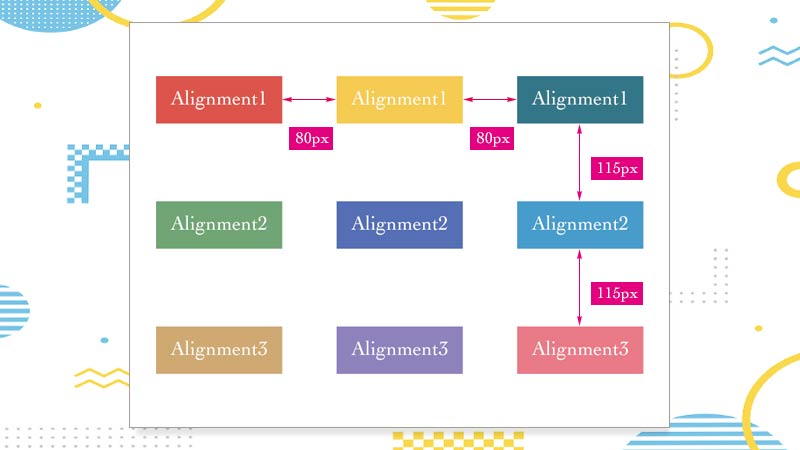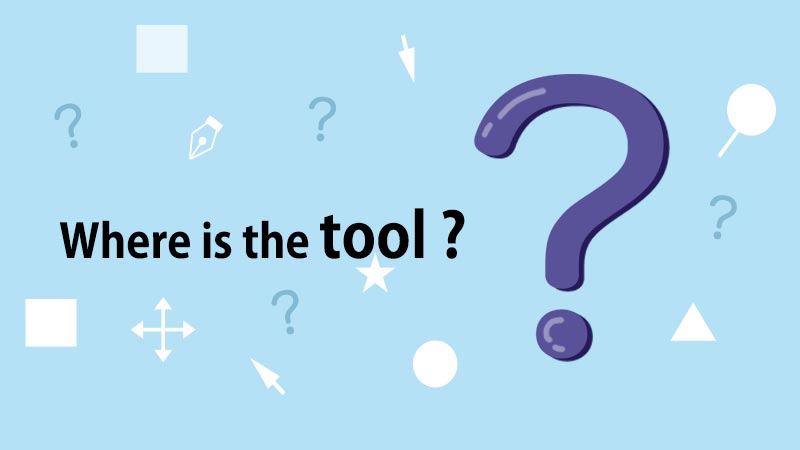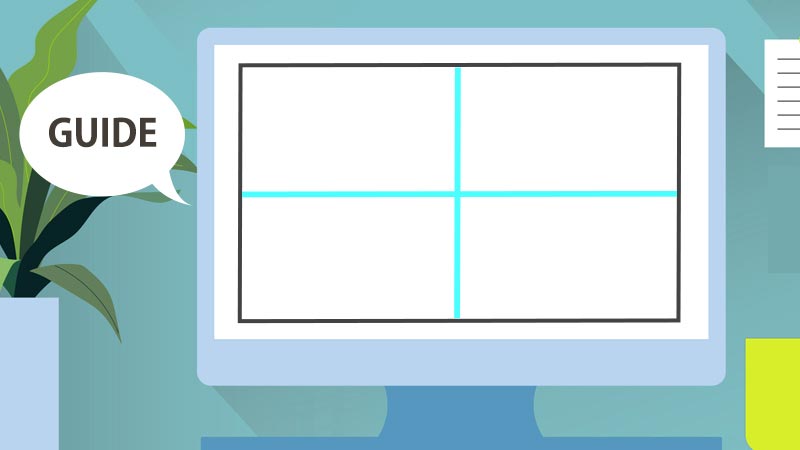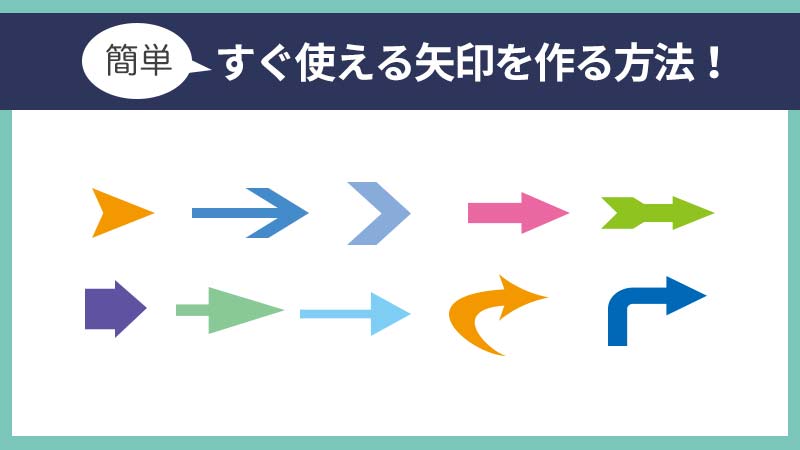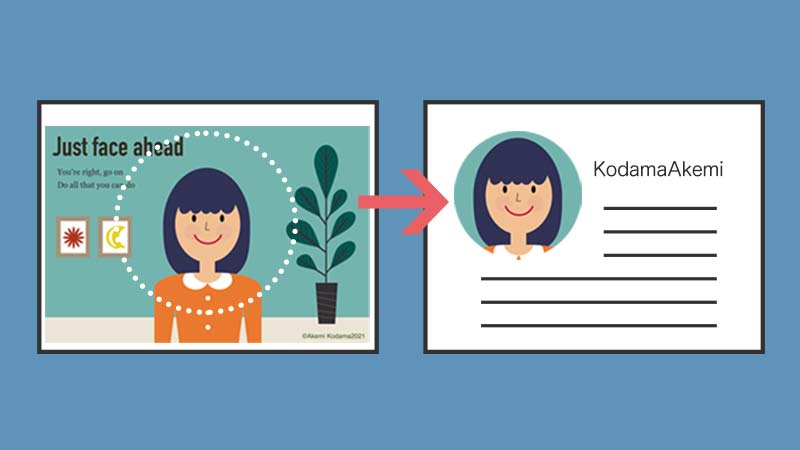PhotoshopはWEBで使う以外にも写真や画像の印刷も行うソフトです。
いろいろな設定があるので、WEBデザインをする場合は、初期設定をする必要があります。
まず最初に環境設定で[単位]を「pixel」に変更します。
そしてパネルを使いやすい配置にすることで作業効率が上がります。
さっそく設定してみましょう!
Photoshop Creative Cloud Ver22.3使用
環境設定の単位を変更する
[Photoshop]から[環境設定]→[単位・定規]を選択 ショートカットCommand+K
[単位・定規]が「pixel」になっていない場合は変更→[OK]をクリック
パネルを使いやすい配置にする
パネルをカスタマイズする
Photoshopは機能が多いので使わないパネルがあります。使わないパネルは閉じてしまい、よく使うパネルだけを表示することで作業効率もあがります。パネルの位置やタブもクリック&ドラッグすることで好きな場所に移動することができます。使う機能によっていろいろ配置の仕方も違ってきますが、私の配置をご紹介しますね。
[ウィンドウ]メニューから[ワークスペース]→[初期設定をリセット]を選択
初期設定の状態になりました。
すぐ使わない[タブグループ]を閉じます。
[カラータブグループ]の右上の横線をクリックして[タブグループを閉じる]を選択します。
[カラータブメニュー]がなくなりました!
[レイヤーパネル]の上部をクリック&ドラッグして表示を広げます。
[レイヤーパネル]で[レイヤー]が全部みえるように広げておくと使いやすくなります。
ツールパネルに必要なメニューを追加する
WEBデザインに使うパレットメニューを[ウィンドウ]メニューから選びます。
「シェイプ」を選択します。
「シェイプ」が[ツールパネル]に追加されました。
見やすくするためにパネル下をクリック&ドラッグして広げます。
広げることで見やすくなりました!
右上の矢印をクリックしてアイコン化します。
[シェイプパネル]が畳まれてアイコン化されました!
よく使うメニューを追加しておき、使うときに展開します。
「文字」「アクション」も追加しておきましょう
不要になった場合は、パネル右上をクリックして[タブグループを閉じる]を選択して閉じます。
私は制作画面が大きくとれるほうが好きなので主要なパネル以外をアイコン化して、使う時だけ展開して使っています。
WEBデザインではいろいろな機能を使います。使う内容に応じてパネルを追加しましょう。
作業中に邪魔な場合は、アイコン化するか非表示にすることができます。
Shift+Tabで非表示することができます。
まとめ
WEBデザインでPhotoshopを使う場合は、必ず単位を「pixel」にしましょう。
[レイヤーパネル]などの[パネルメニュー]は、自分の使いやすい配置にしておくことで作業効率がぐっと上がります。ここで紹介したパネルの使い方は一例です。[ワークスペース]にWEB用の「グラフィックとWeb」もあります。いろいろ配置を試してみて自分の使いやすいメニューにカスタマイズしましょう。
いかがでしたか?少しでもこの情報がお役に立てたら幸いです。