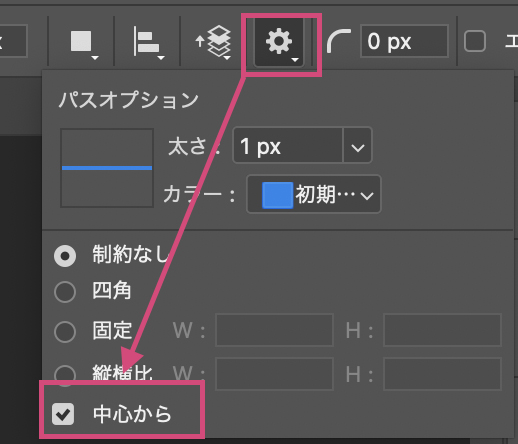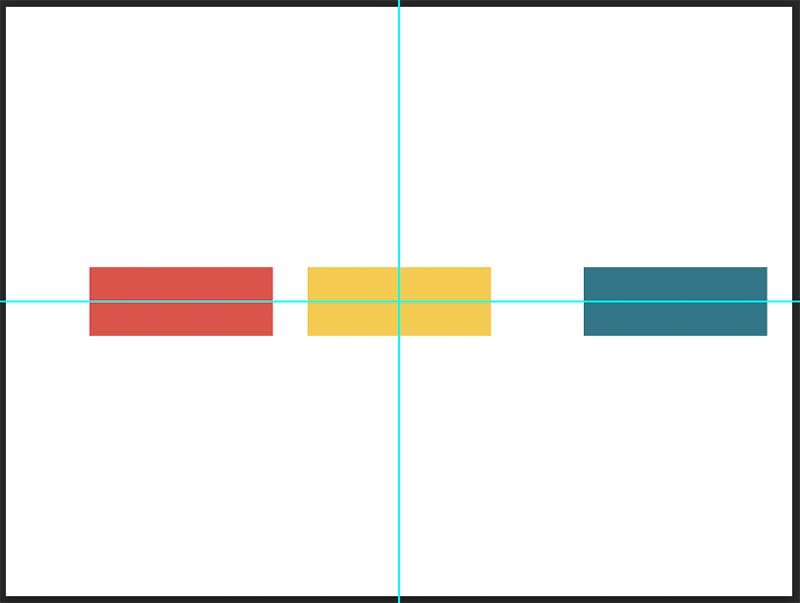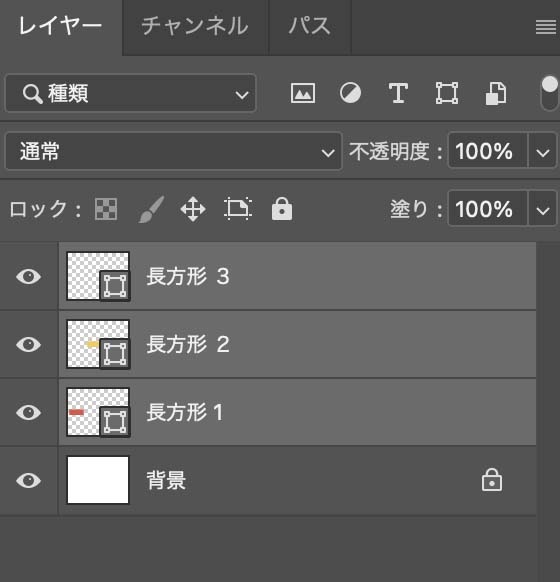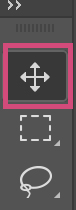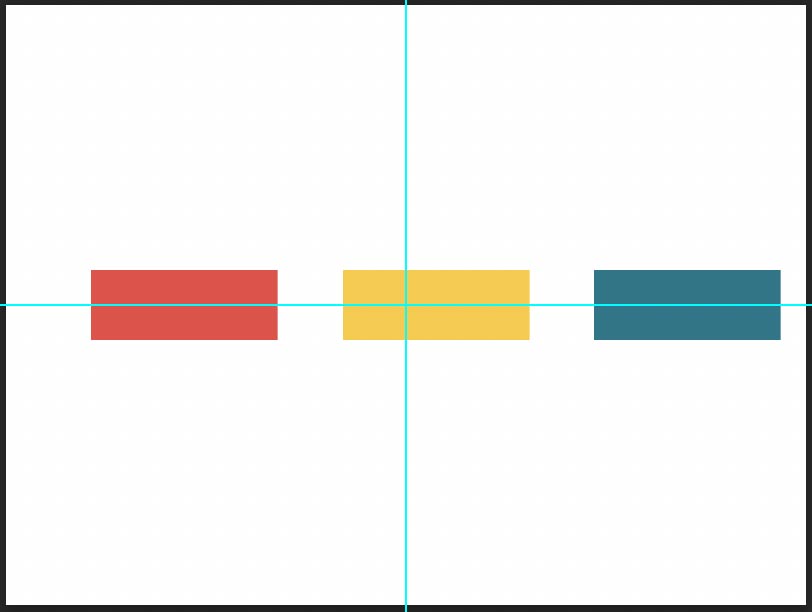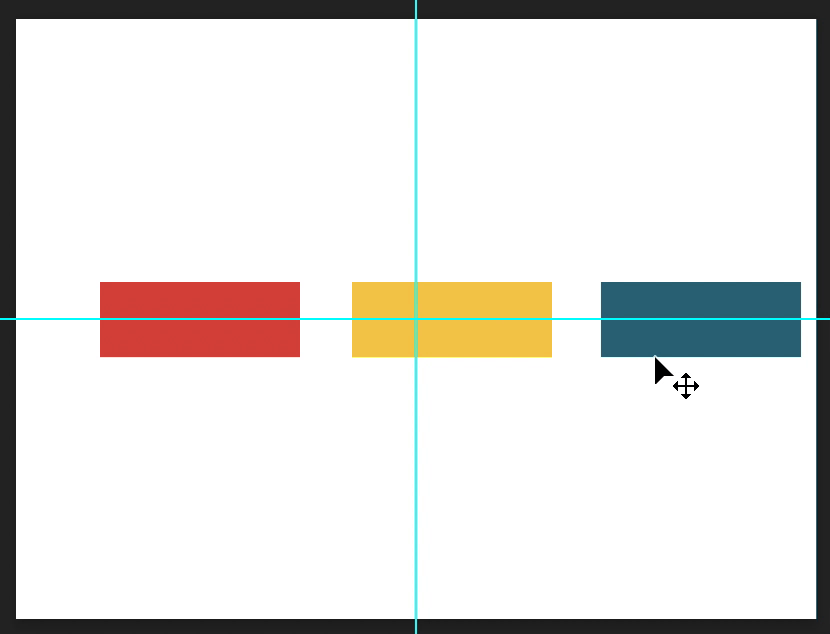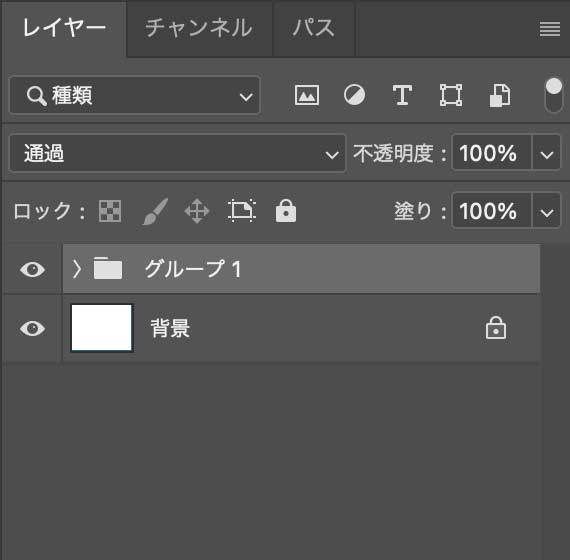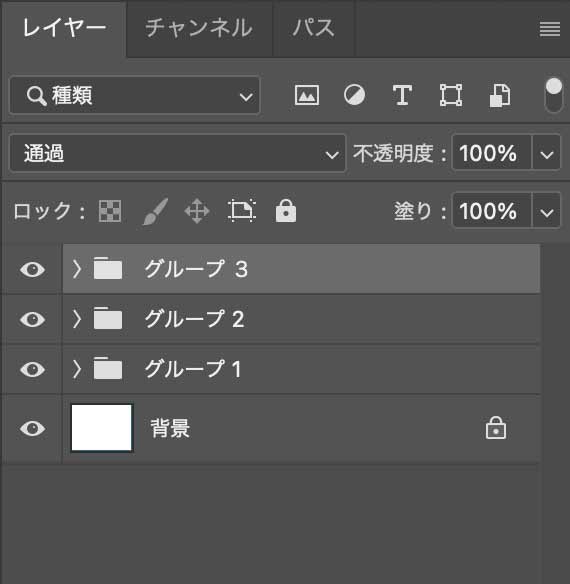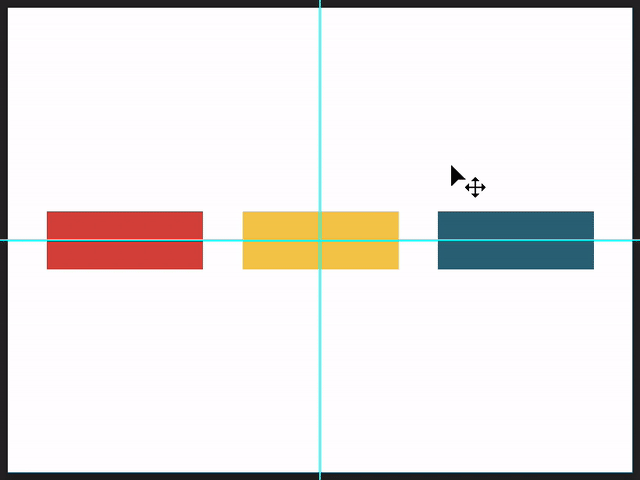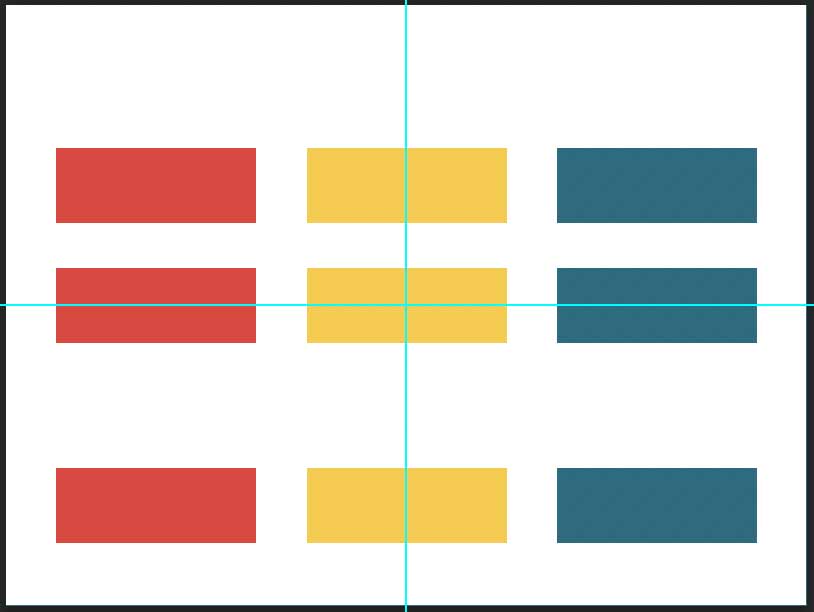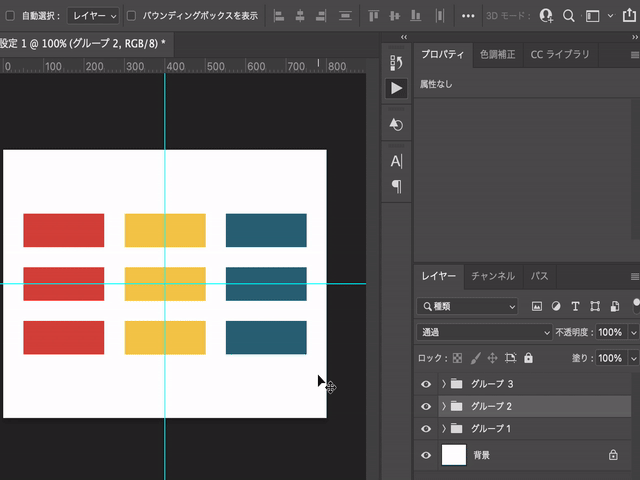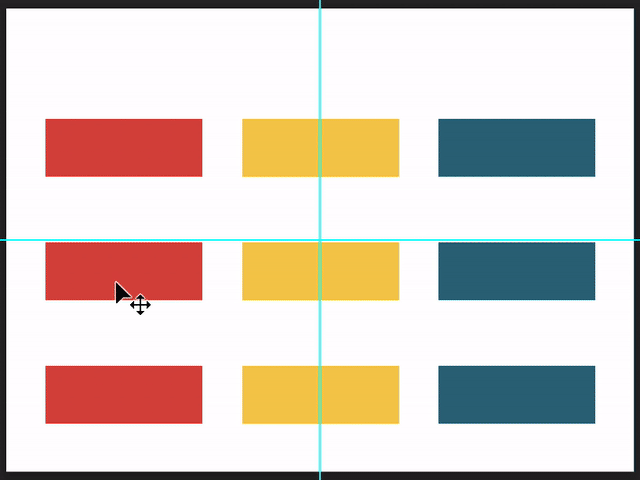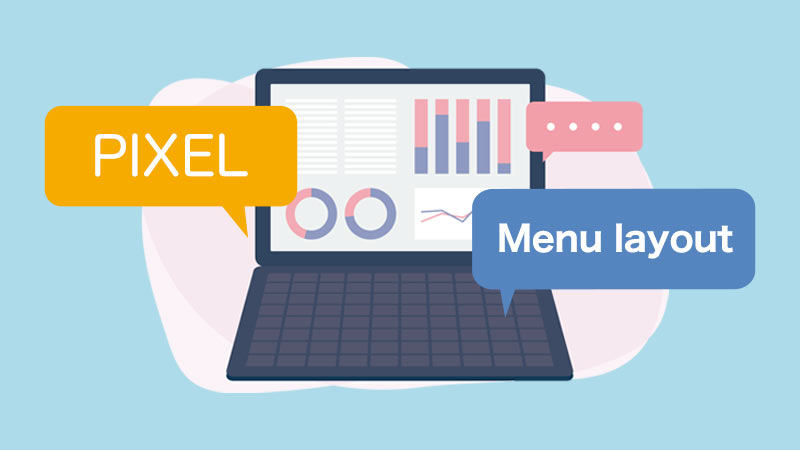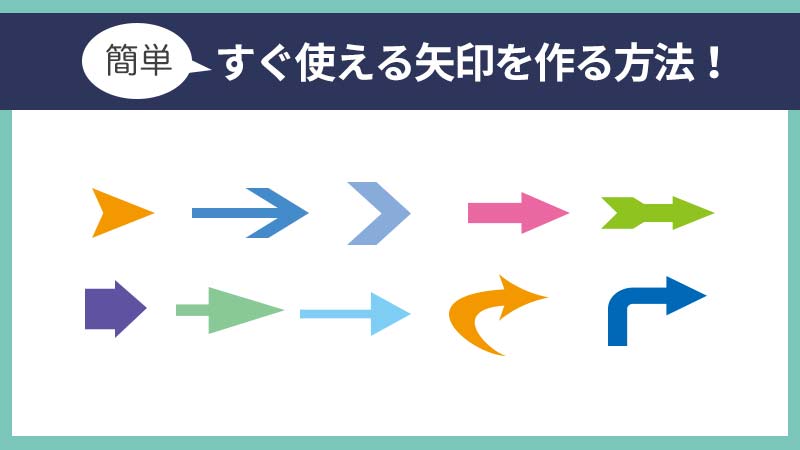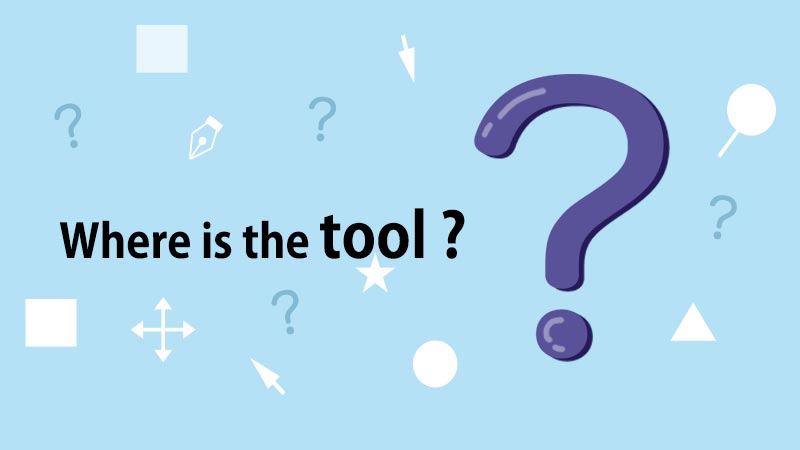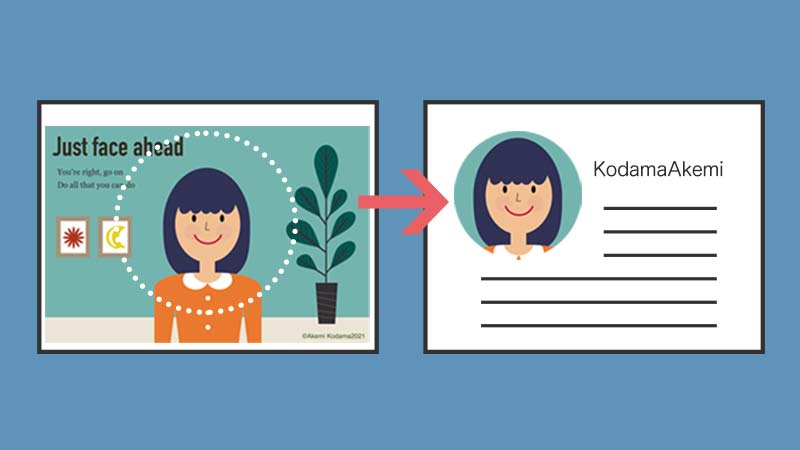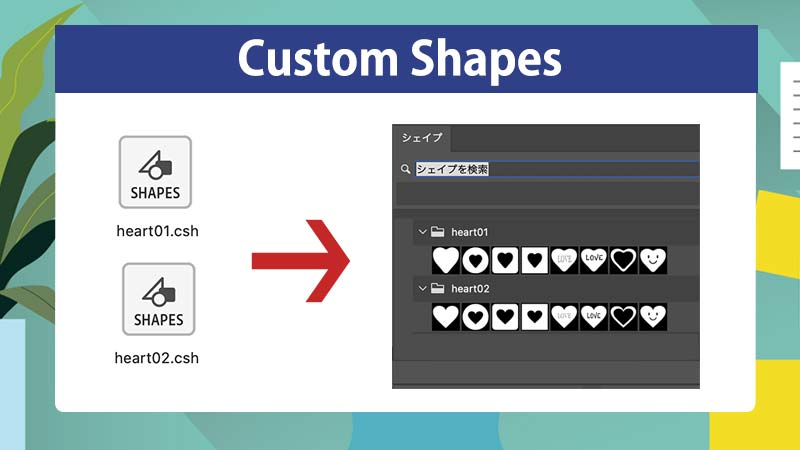| Level:初級 制作時間:5分 |
| 制作バージョン:Photoshop CC Ver22.3 |
| このレッスンで学べること:[表示]スマートガイド/移動ツール/水平方向に分布、垂直方向に分布 |
こんにちは、AK3です。
Photoshopで画像の制作をしていると複数の画像を整列させたい場面がでてきますよね?
左端に揃えたり、中央揃えにしたり、下端に揃えるやり方は知っているけど、複数の画像を等間隔に整列する方法ってどうやるんだろう?
等間隔にはできるけど、全体をカンバスの中央に配置するってどうやるんだろう?
グループレイヤーはどうやって整列させるんだろう?そう思っている方いると思います。
大丈夫です。Photoshopのスマートガイドと移動ツールを組み合わせれば、等間隔に整列することができます。
もちろん、グループレイヤーも簡単に整列できます。
このレッスンでは、複数の画像を等間隔にする整列方法を説明していきます。
こんな方におすすめの記事です!
- Photoshopでスマートガイドの使い方を学びたい人
- Photoshopで複数の画像を等間隔に整列させたい人
- グループレイヤーを整列させるやり方を知りたい人
では実際に操作してやってみましょう
複数の長方形を水平方向に等間隔に整列する方法
ガイド線とスマートガイドの設定
「ガイド線」と「スマートガイド」の設定を先にしておきます。
任意のサイズで新規ファイルを作成します。
※このレッスンでは、「800×600ピクセル」、「解像度72ピクセル/インチ」、「カラーモードRGBカラー」で作成しています。
ガイド線を中央に引きます。
- [表示]メニューから[定規]を選択 ショートカットCommand+R
- 上部ガイドにカーソルを合わせ、クリック&ドラッグでガイドを300pxのところまで引き出します
- 左部ガイドにカーソルを合わせ、クリック&ドラッグでガイドを400pxのところまで引き出します
[表示]メニューから[表示・非表示]→[スマートガイド]にチェックを入れます。
ガイドを中央に数値で引く方法はこちらを参考にしてください。
新規ガイドを水平、垂直方向50%に設定すれば、画面中央の位置にガイドを作成できます。 水平方向の中央にガイドラインを引く 任意のファイルを開きます。 この講座では縦600pixel 横600pixel、解像度72pixe …
長方形を水平方向に3つ準備
複数の画像を準備します。
[ツールバー]から[長方形ツール]を選択
[塗り]は好きな色を選択 (このレッスンでは#f5cb51を使用)
[オプションバー]の設定で[中心から]にチェック
カンバス上に長方形を作成
中央からクリック&ドラッグして長方形を作成します。
[長方形ツール]のオプション設定で[中央から]にチェックを入れると、中央を基準点とし長方形を描くことができます。
[レイヤーパレット]下の[新規レイヤーを作成]アイコンに「長方形1」レイヤーをドラッグします。「長方形1のコピー」を作成します。
もう一度複製して「長方形1のコピー2」を作成します。
※ダブルクリックして「長方形1のコピー」を「長方形2」、「長方形1のコピー2」を「長方形3」に変更します。
「長方形2」レイヤーを選び、[長方形ツール]を選択
[オプションバー]の[塗り]で赤(#d84941)に変更します。
「長方形3」レイヤーも同様に緑(#2e6b7e)にします。
※色は好きな色でOKです。
[移動ツール]を選択しShiftキーを押しながら左右に「長方形2」と「長方形3」を移動させます。
3つの画像ができました。
Shiftキーを押しながらドラッグすると、水平方向に移動することができます。
[表示]メニューから[スナップ]にチェック→[スナップ先]に[ガイド]を選択すれば作成した長方形はガイドに吸着し、水平方向に簡単に移動ができます。
デザインするときにガイド線が邪魔な時があります。そういう場合は、command+Hで表示/非表示を切り替えましょう。
効率よく作業をすすめるには、画像をばらばらに配置して後から揃えるのではなく、整列を意識しながら作ることが大事です。
3つの長方形を等間隔に整列させる
[レイヤーパレット]からShiftを押しながら3つのレイヤーを選択します。
[ツールバー]から[移動ツール]を選択
[オプションバー]から[水平方向に分布]をクリック
「赤」と「緑」の長方形を基準にして中央の黄色の長方形が等間隔に配置されました!
両端の余白をみればわかりますが、3つの長方形は等間隔になりましたが、カンバスの中央に整列されていません。

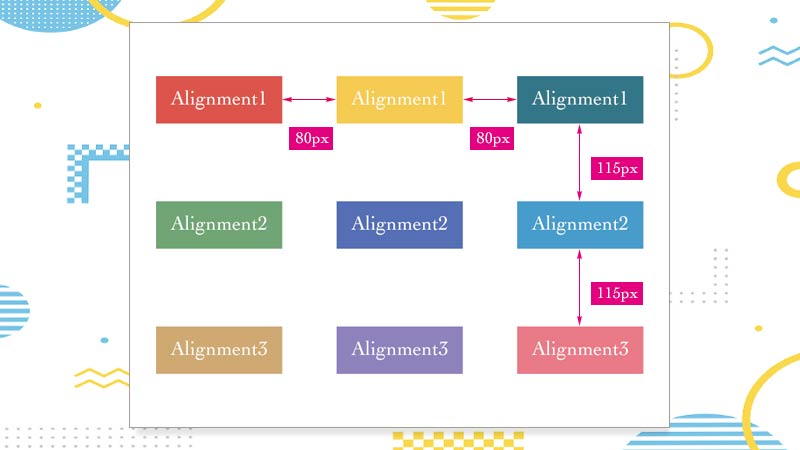
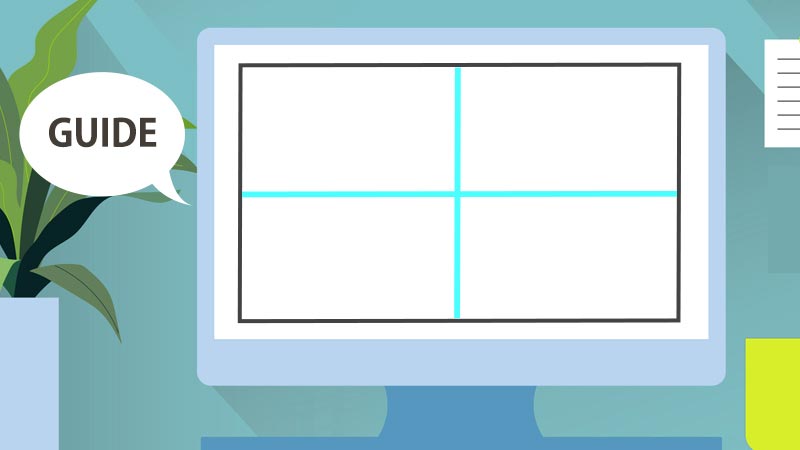
![ツールメニュー]から[長方形ツール]を選択](https://psrecipe.com/wp-content/uploads/2021/04/05_shapeJoin.jpg)