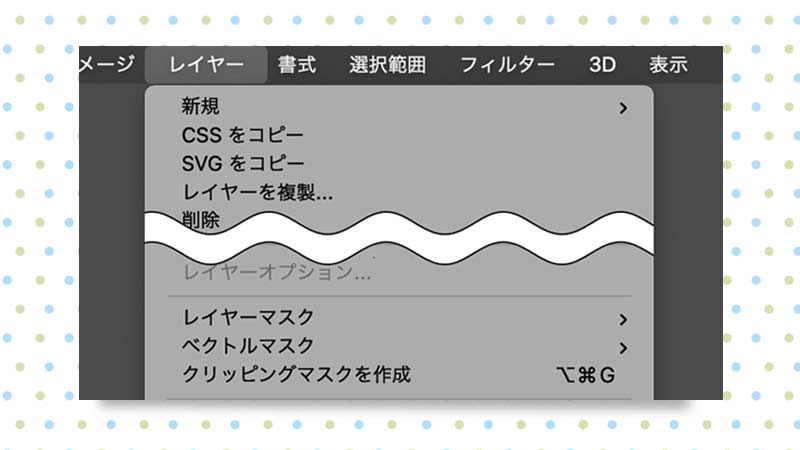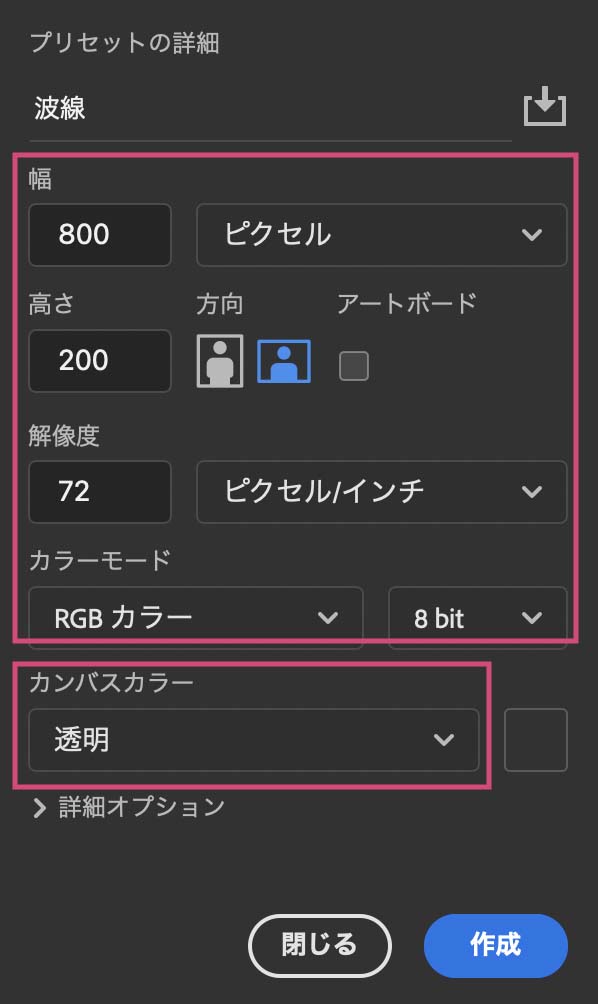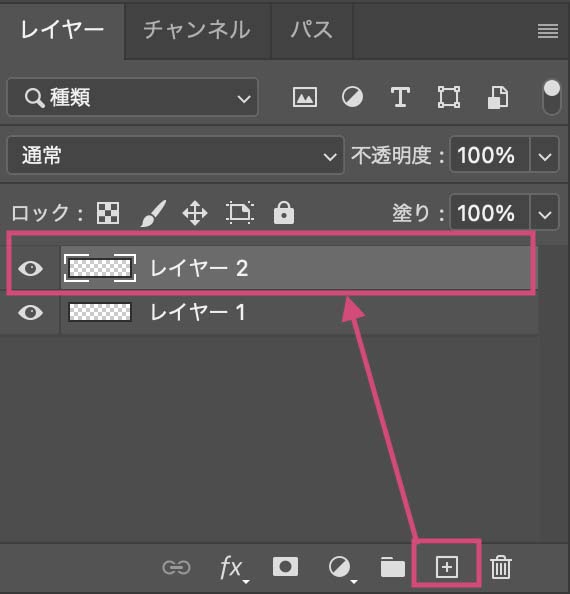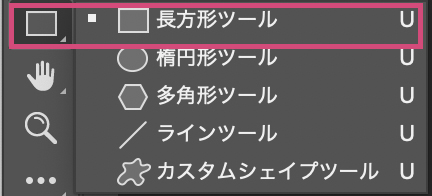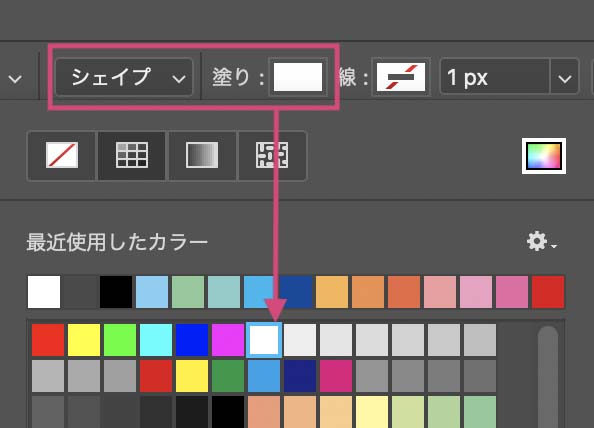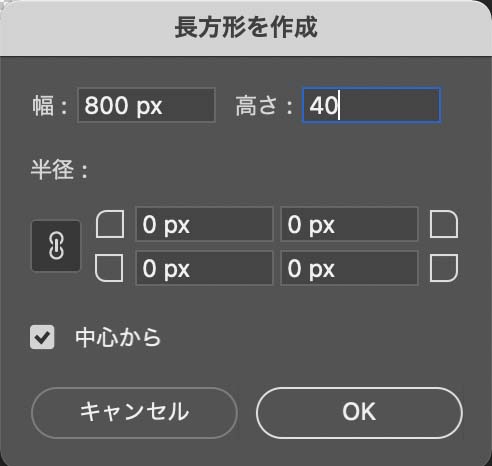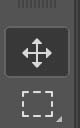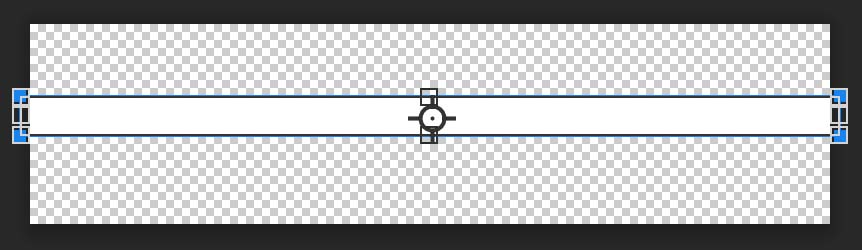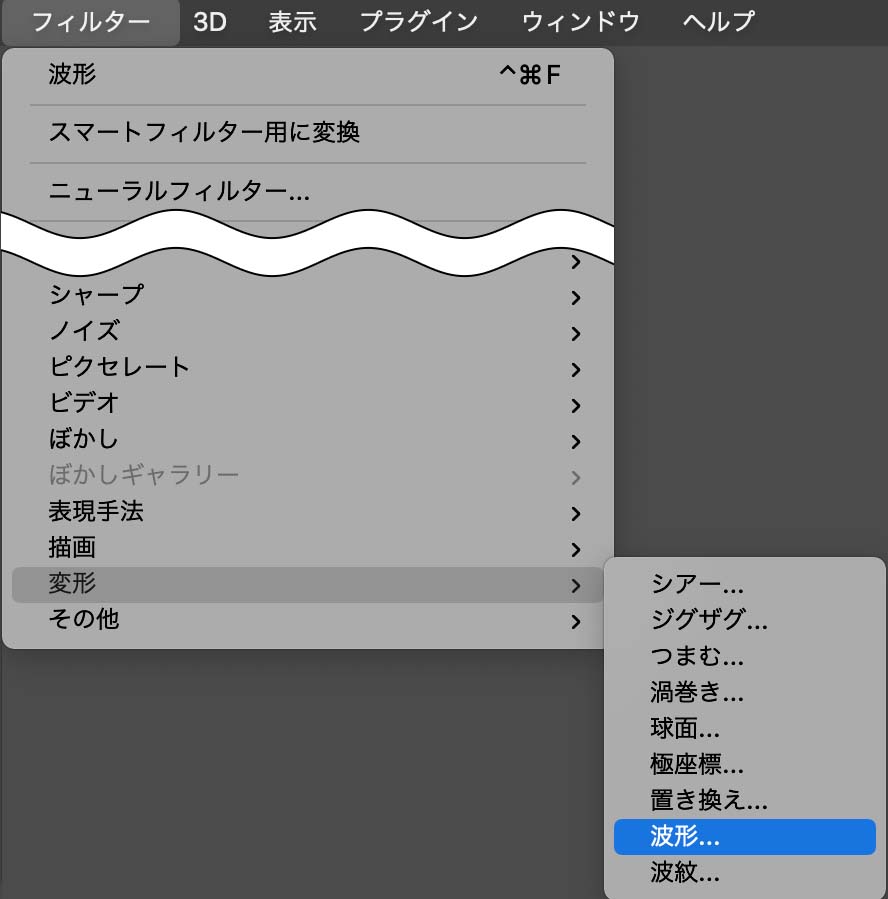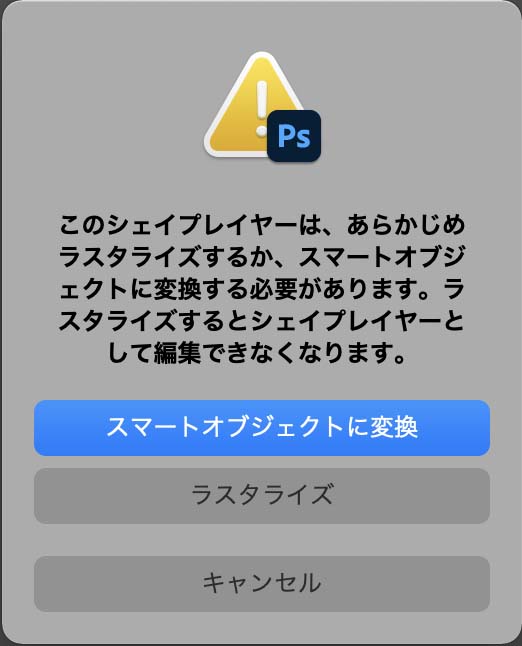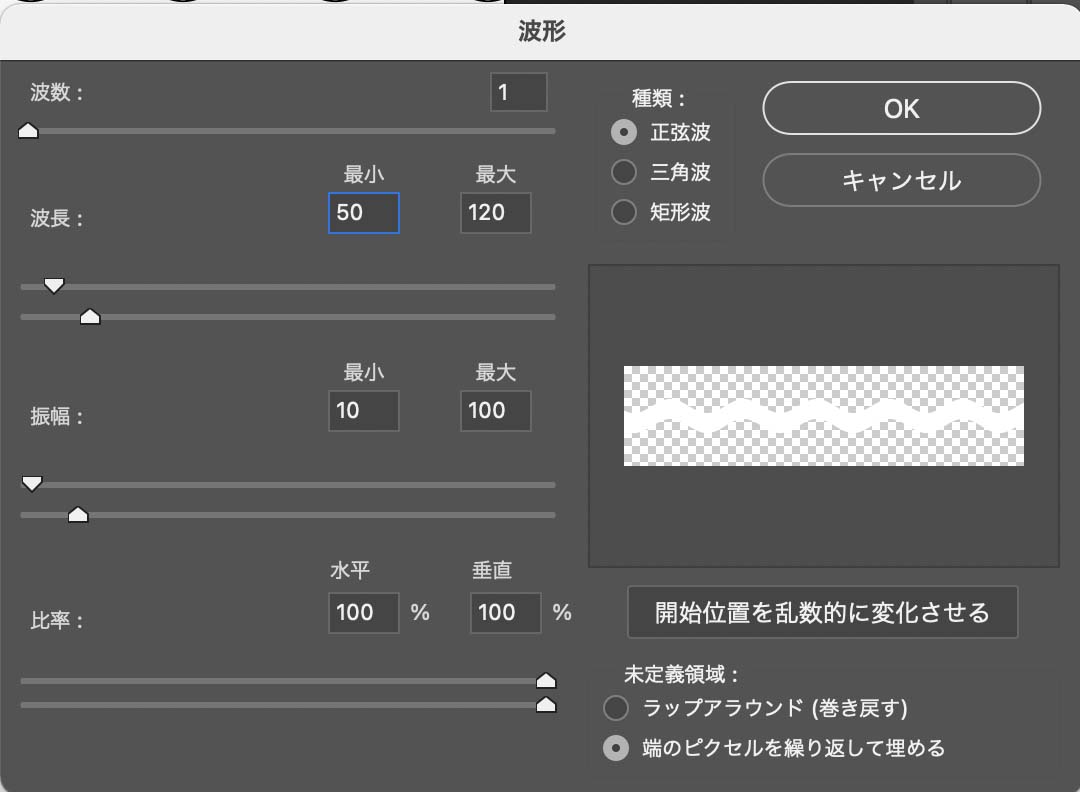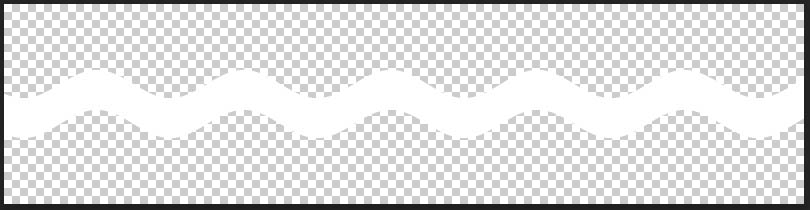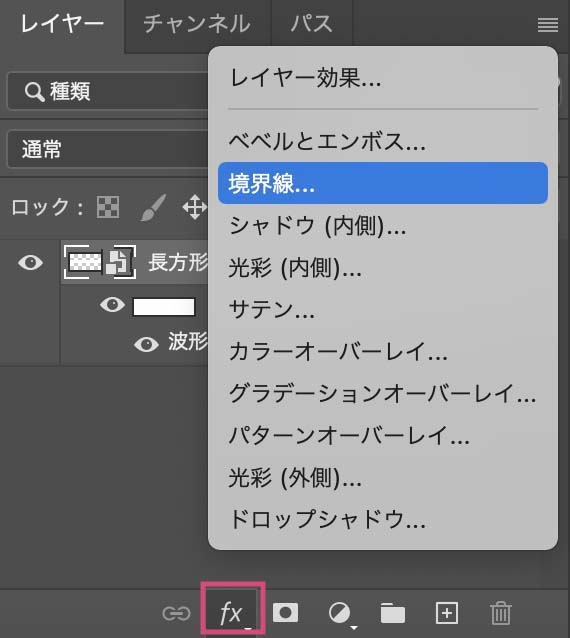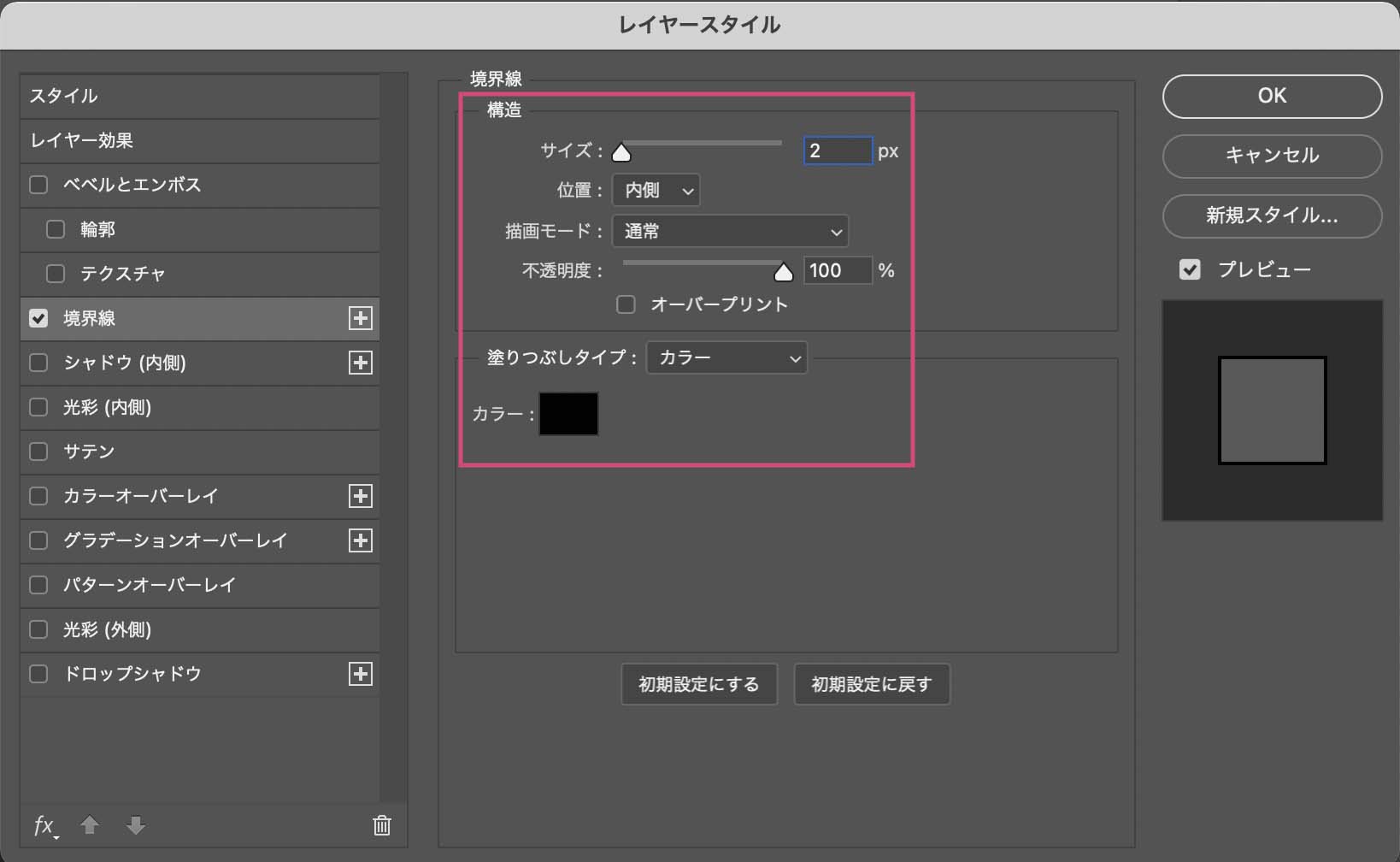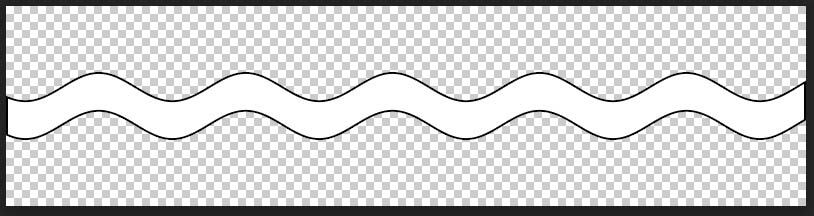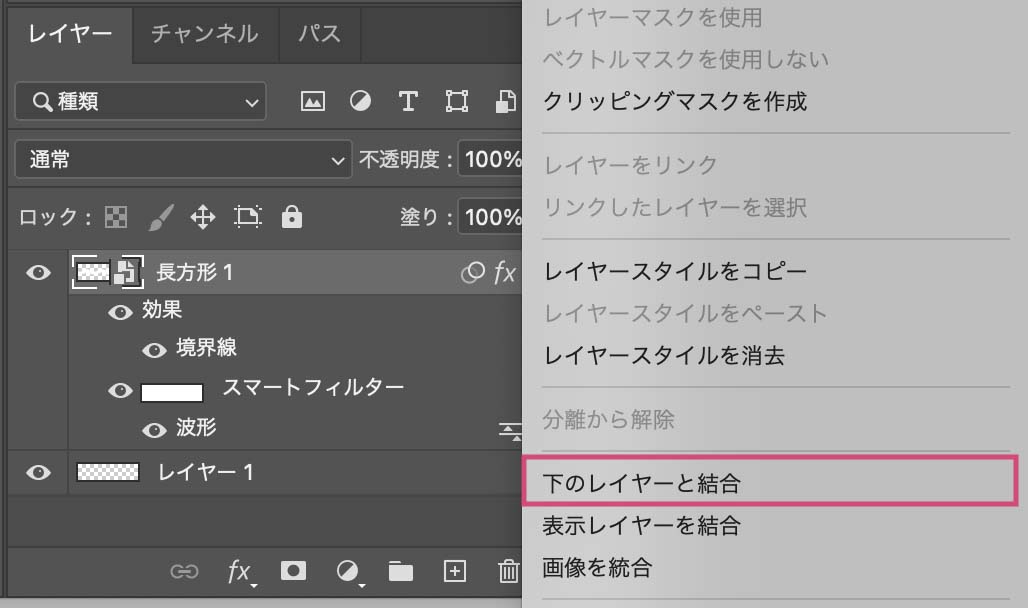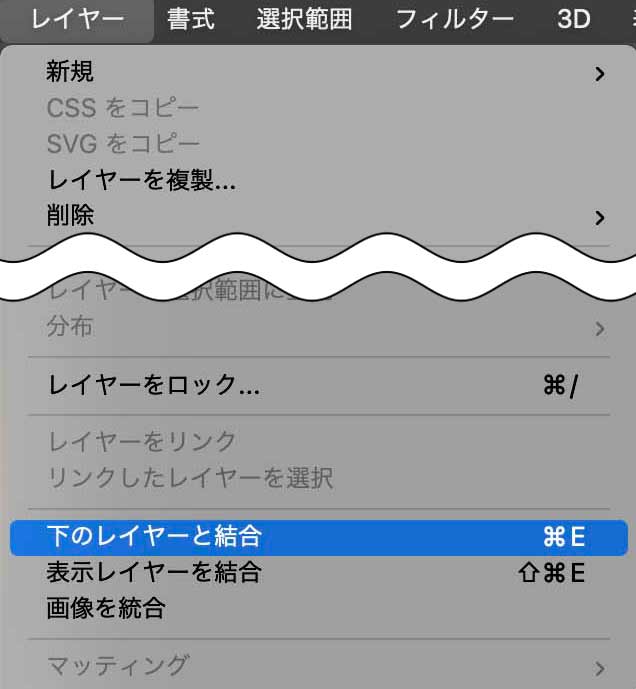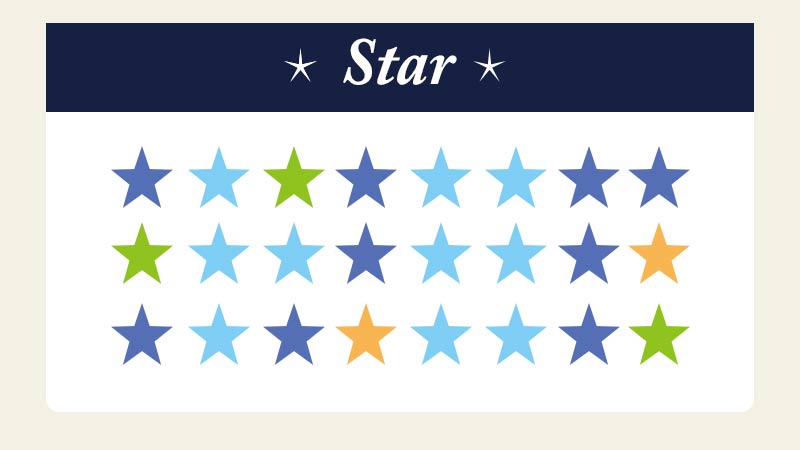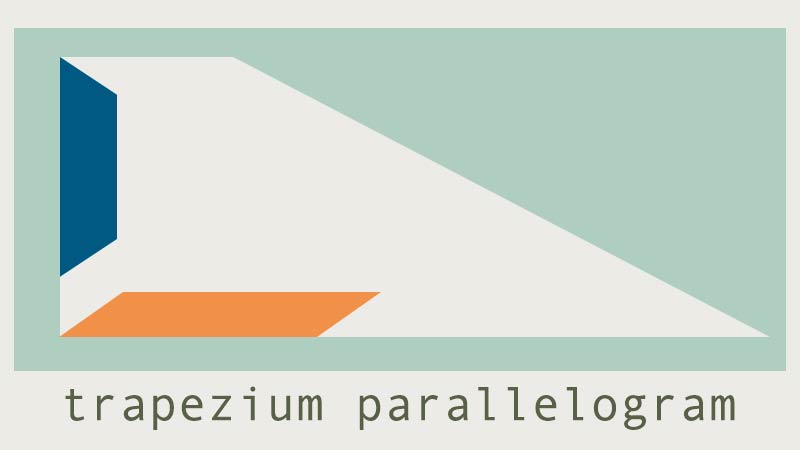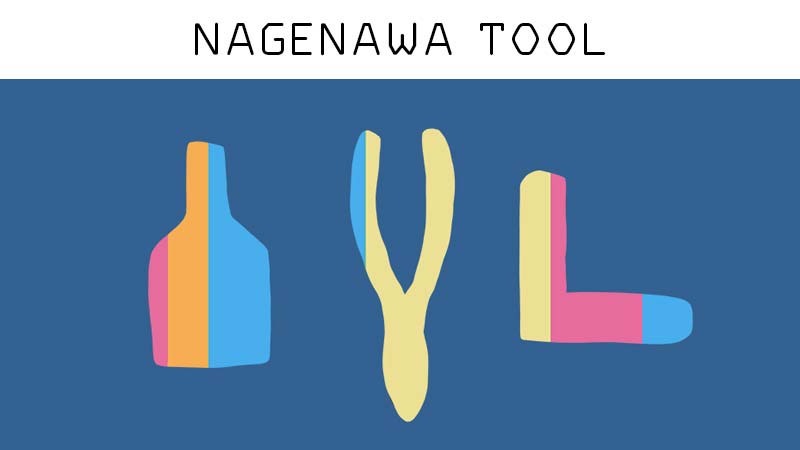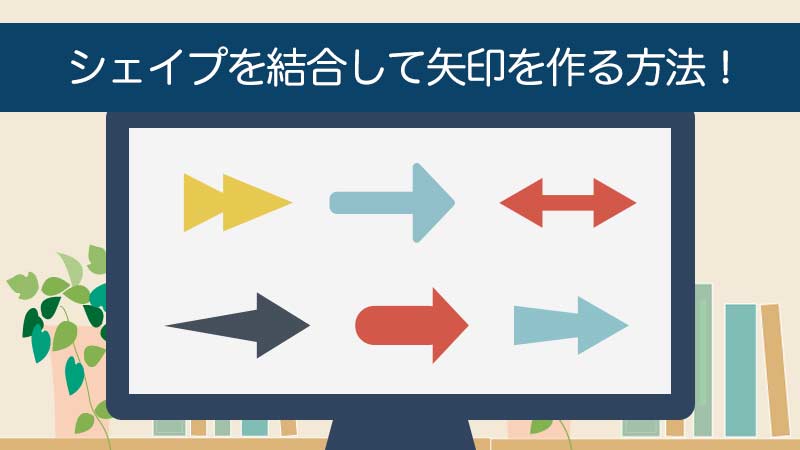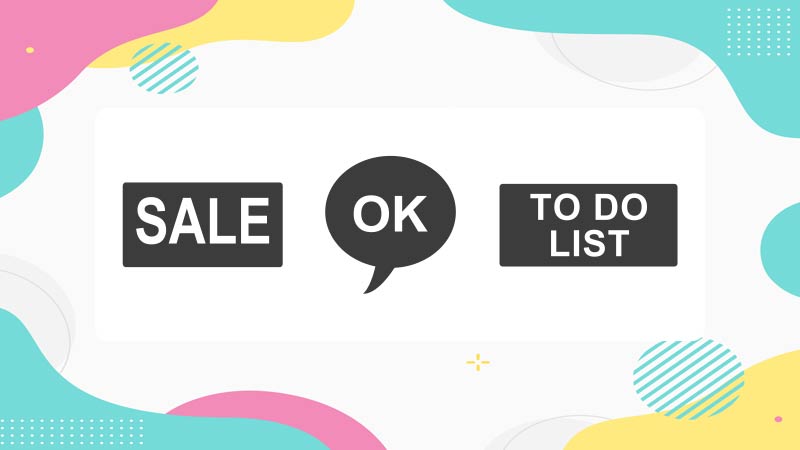| Level:初級 制作時間:5分 |
| 制作バージョン:Photoshop CC Ver22.3 |
| このレッスンで学べること:長方形ツール/[フィルタ]メニュー[変形]の[波形] |
グラフや画像の省略を意味する省略線(波線)はPhotoshopで簡単に作ることができます。
省略線(波線)は、Photoshopのフィルター[波形]を使って作ります。
省略線(波線)を作って保存しておけば、いつでも資料を作成する時に使うことができます。
こんな方におすすめの記事です!
- Photoshopで省略線(波線)を作りたい人
- 波線の作り方を学びたい人
ではさっそく作ってみましょう。
新規ファイルの作成
新規ファイルを作成します。
- [ファイル]メニューから[新規]を選択
- 「波線」[幅800ピクセル][高さ200ピクセル][72ピクセル/インチ][RGB][透明]
- [作成]をクリック
カンバスカラーは透明にします。
省略線(波線)を作る
長方形を作成
はじめに白の長方形を作成します。
[レイヤーパレット]の[新規レイヤーを作成]をクリック
[ツールバー]から[長方形ツール]を選択
[オプションバー]の塗りに「白」をクリック
- カンバス上をクリック
- 幅「800px」高さ「40px」と設定して[OK]ボタンをクリック
幅800ピクセルのファイルに幅800ピクセルの長方形を作成します。
もっと大きいサイズで作りたい場合は、ファイルサイズと長方形の作成サイズを大きく作ってください。
高さは、波線の太さなので、細くしたい場合や太くしたい場合は、この数値を変更してください。
長方形を中央に配置します。
- 中央からずれている場合は、「移動ツール」を選択
- 選択範囲メニューから[全てを選択]
- [オプションバー]の「水平方向中央揃え」→「垂直方向中央揃え」をクリック
中央に配置できました!
波線に変形する
長方形を波形に変形していきます。
[フィルター]メニューの[変形]→[波形]を選択
[スマートオブジェクトに変換]を選択
フィルターは、「スマートオブジェクト」か「ラスタライズされた画像」が対象になります。ここで「シェイプレイヤー」を「スマートオブジェクトに変換」しておきましょう。「スマートオブジェクト」にしておけば、途中フィルタの設定を変更することができます。また拡大しても画質はそのままです。
次に波の設定をしましょう。
波数「1」波長:最小「50」、最大「120」振幅:最小「10」、最大「100」に設定します。
波長‥波の横の設定
振幅:波の縦の高さ
波の数や高さは好みになります。バーを動かしプレビューをみながら好きな波線に設定してください。
長方形を波線に変形できました!
波線に黒の枠線をつける
波線に黒の枠線をつけていきます。
- [レイヤーパレット]の[レイヤースタイルを追加]をクリック
- 「境界線」を選択
サイズ:「2」px、カラー「黒」に設定して[OK]ボタンをクリックします。
黒の枠線ができました。
レイヤーを1つにまとめます。
- [レイヤーパレット]の「長方形1」レイヤーを選択し右クリック
- [下のレイヤーと結合]を選択
これで省略線(波線)の完成です。
配置してみる
全選択し、コピーします。
- [選択範囲]メニューから[すべてを選択]ショートカットCommand +A
- [編集]メニューから[コピー]ショートカットCommand +C
省略線(波線)を入れたい画像を開いて先ほどの画像をペーストします。
[編集]メニューから[ペースト]ショートカットCommand +V
省略線(波線)の配置ができました!
まとめ
省略線(波線)はPhotoshopで長方形を作り、フィルタの変形の「波形」を使って作ることができます。
必要な時にいつでも使うことができるよう保存しておきましょう。
いかがでしたか?少しでもこの情報がお役に立てたら幸いです。