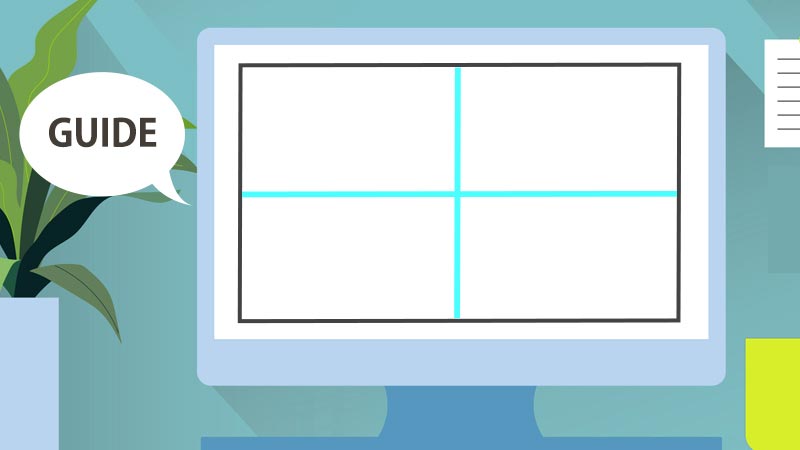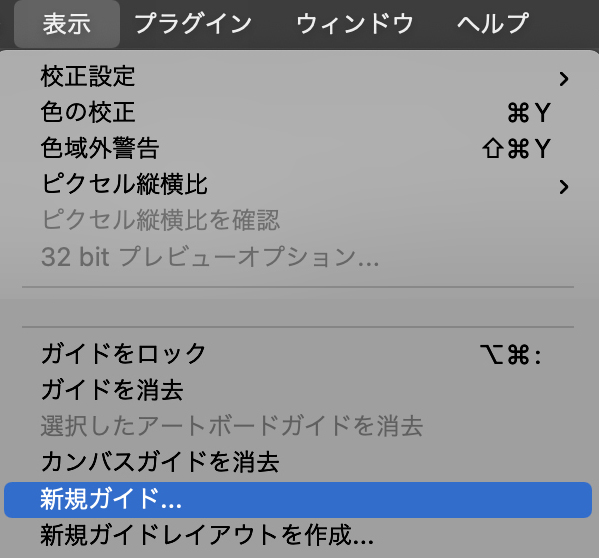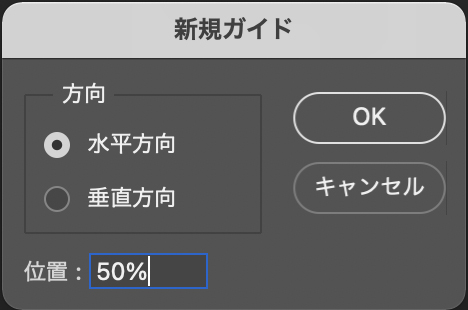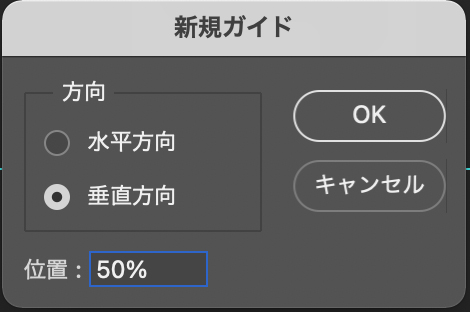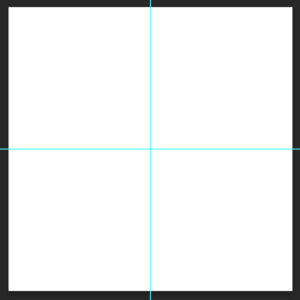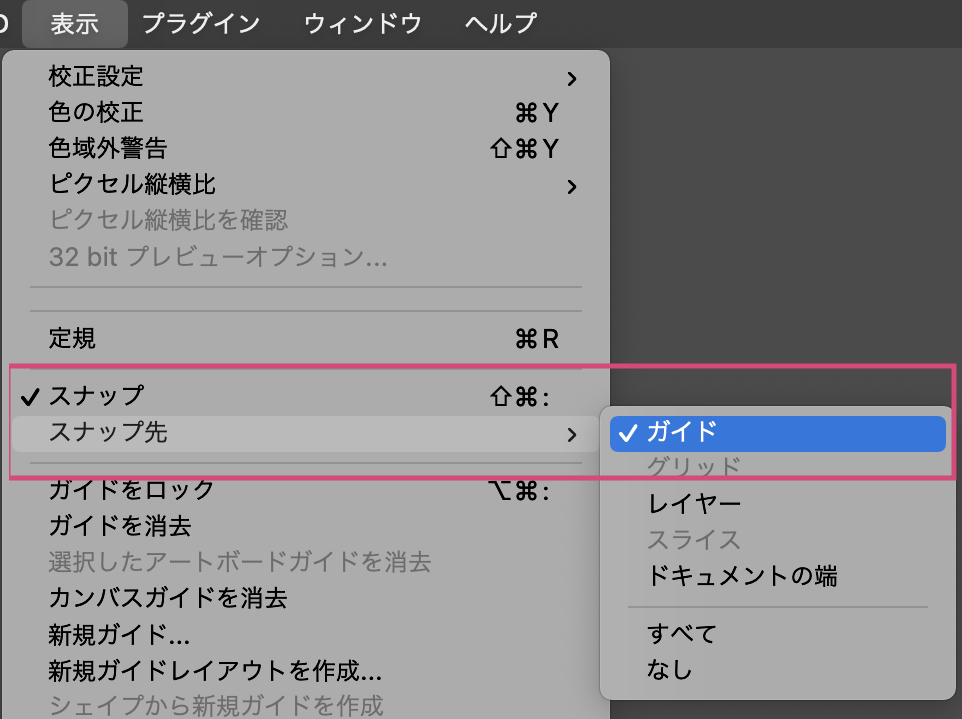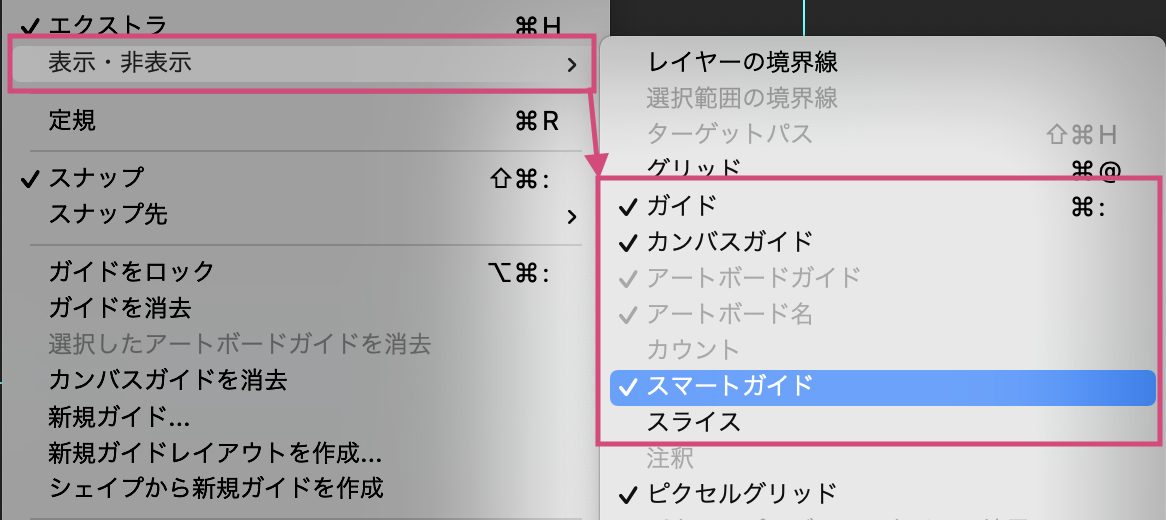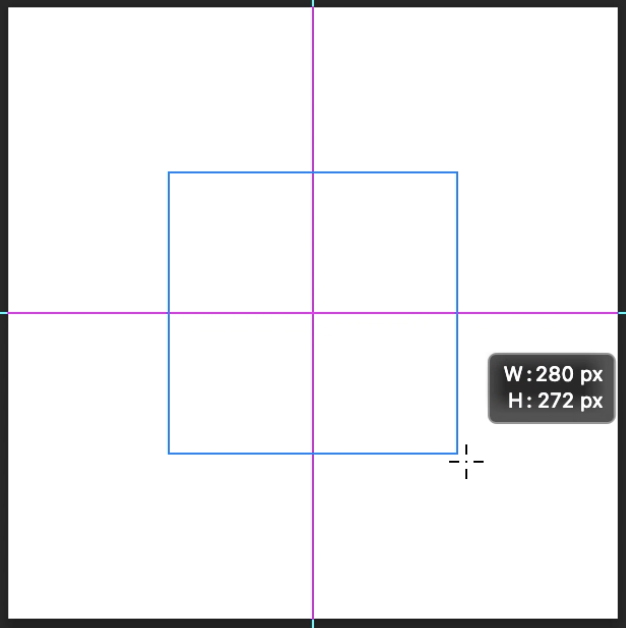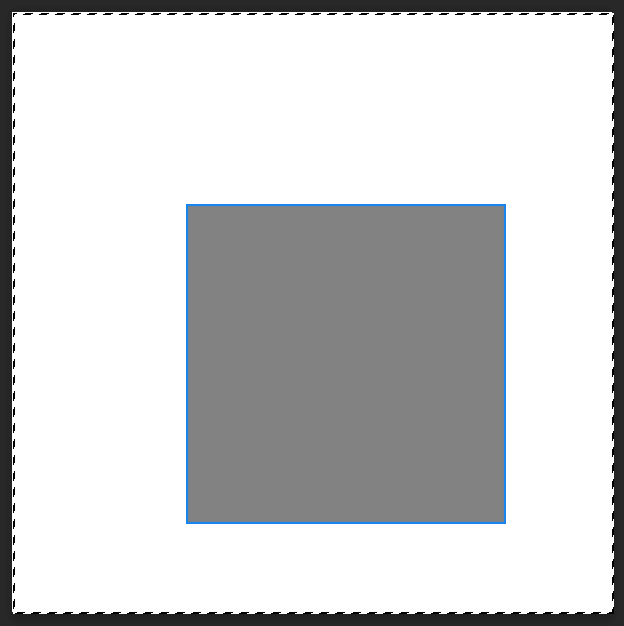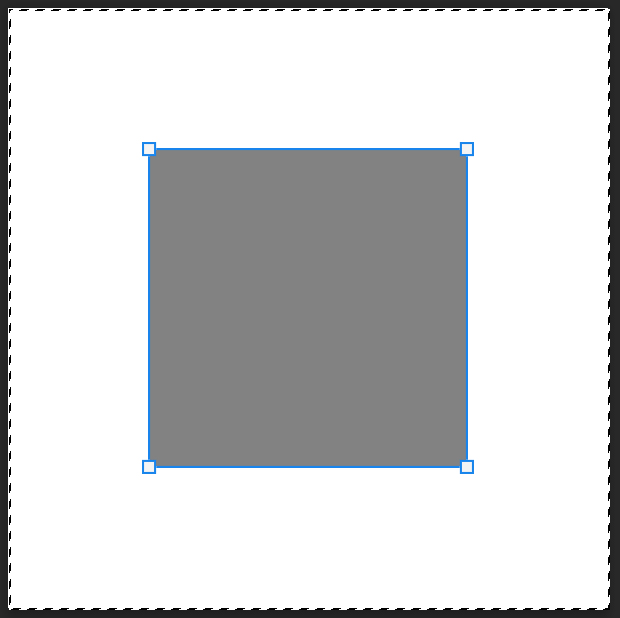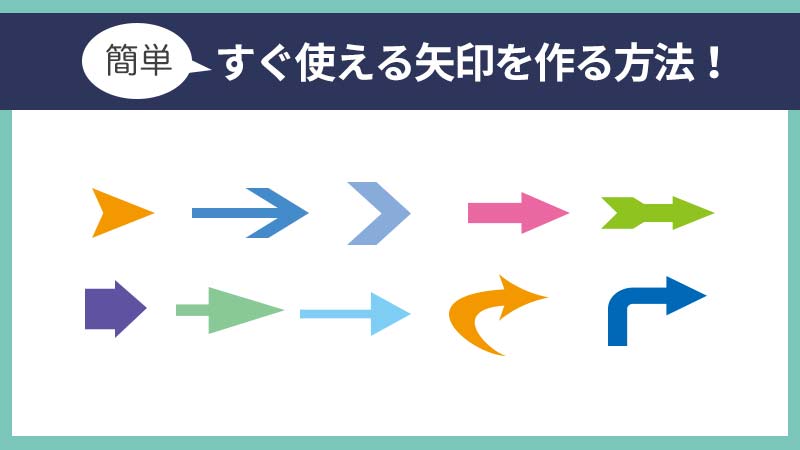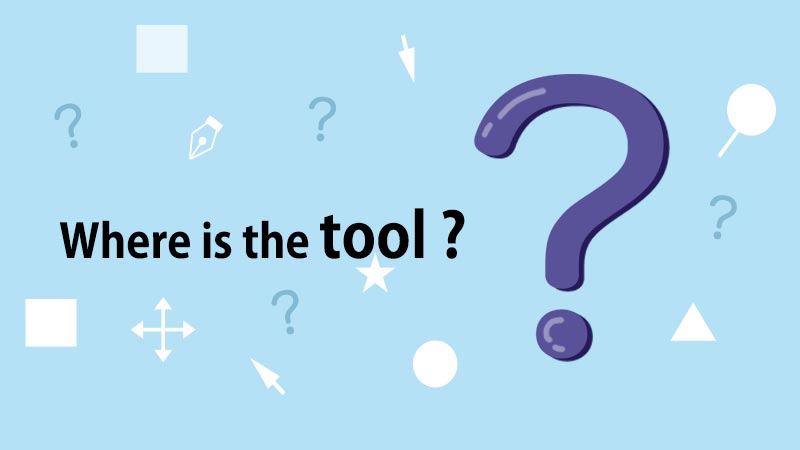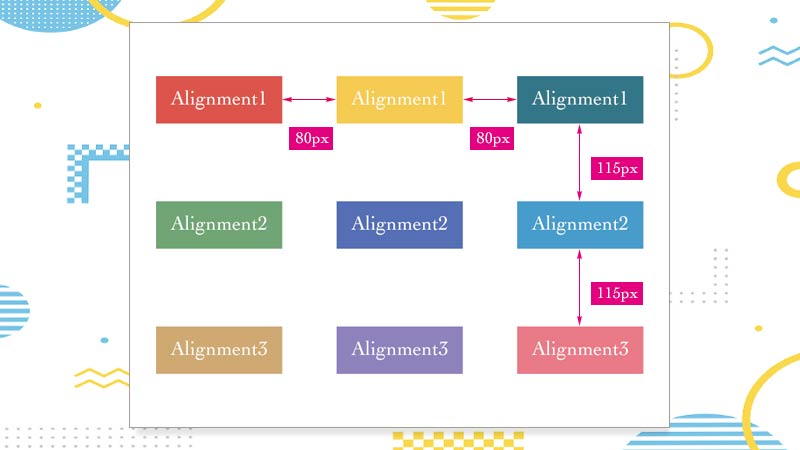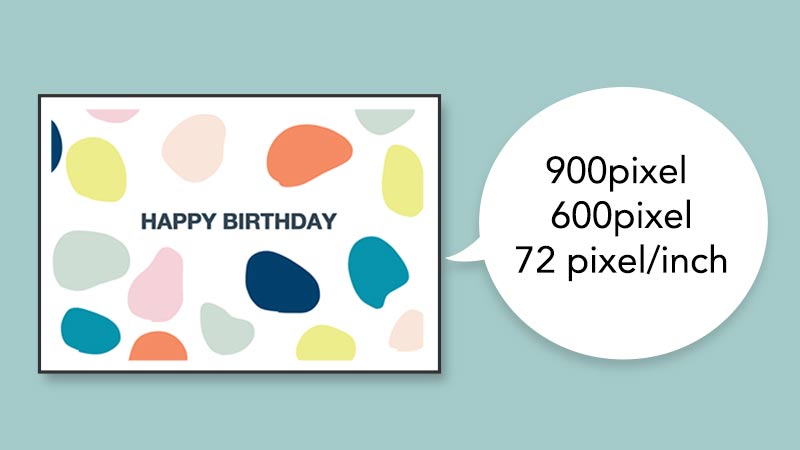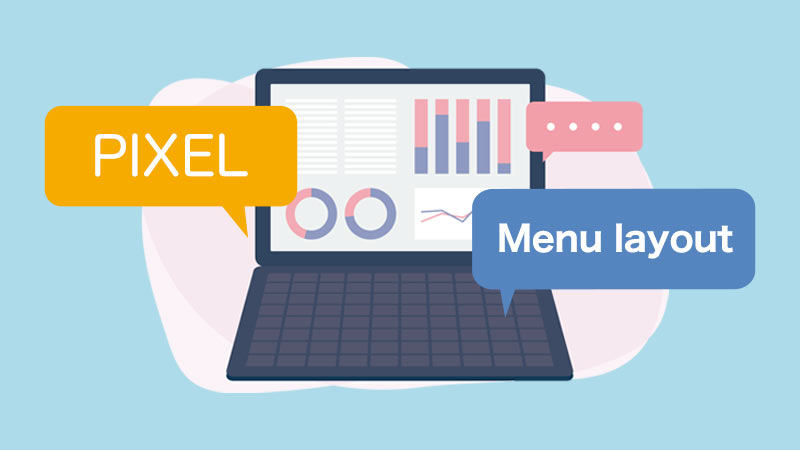こんにちはAK3です。
Photoshopのガイドをいっぺんに画面の中央に引けたらいいなと思っていませんか?
Photoshopでデザインするときに、画像の配置を揃える作業が必ず必要になってきます。そのときに威力を発揮するのがガイドです。定規から引き出してガイドをカンバス上に設置するやり方が一般的です。それ以外で、数値を入れて新規ガイドを設置するやり方が便利です。
今回は、ガイドを中央に配置する方法をご紹介します。
こんな方におすすめの記事です!
- Photoshopでガイドをいちいち引っ張ってくるのが面倒な人
- 画像を中央に配置したい人
「新規ガイド」を[水平方向50%]、[垂直方向50%]に設定すれば、画面中央の位置にガイドを引くことができます。
ガイドを利用することで画像を正確な位置に配置することができます。
さっそくガイドを設定してみましょう!
水平方向の中央にガイドラインを引く
はじめに水平方向の中央にガイドラインを引いていきましょう。
任意のファイルを開きます。
- [表示]メニューから[新規ガイド]を選択
- [新規ガイド ]ダイアログ→「水平方向」にチェック。位置に「50%」と入力
水平方向の中央にガイドラインができました!
新規ガイドは水平・垂直方向に「%」で位置指定できます。「ピクセル単位」でも指定できます。
垂直方向の中央にガイドラインを引く
次に垂直方向の中央にガイドを引いていきます。
- [表示]メニューから[新規ガイド]を選択
- [新規ガイド ]ダイアログ→「垂直方向」にチェック。位置に「50%」と入力
垂直方向の中央にガイドが引けました!
画面の中央にガイドができました。
ガイドにスナップ設定をする
「スナップ」とは、「吸着する」という意味です。ガイドのスナップにチェックを入れるとデザインした画像がガイドに近づくとガイドにピタッと吸着します。
[表示]メニューから[スナップ先]の「ガイド」にチェックを入れます。
スナップはガイドに吸着する機能です。
[表示]メニューから[表示・非表示]→[スマートガイド]にチェックが入っているか確認します。
画像を移動して水色のガイドがピンク色に変わったところが中央になります。
スナップにチェックを入れることで選択線やオブジェクトをガイドに正確な位置に配置することができます
他の方法:移動ツールを使って中央に配置する
[移動ツール]を使って、画像を中央に配置することもできます。
画像を準備します。
[移動ツール]を選択したら‥
[オプションバー]で[水平方向中央揃え]、[垂直方向中央揃え]を順にクリック。
画像が中央に配置されました!
アイコン制作などのシェイプを使った作業はガイドを表示させて中央に画像を配置した方が作業が早いです。制作する場面によって使い分けると良いです。
ガイドの青色がきついと思う場合は、[環境設定]の[ガイド・グリッド・スライス]から[カンバス]の色を変更することもできます。
ガイドを画面中央に引く手順を[アクション]に記録しておくことをお勧めします。
[ウィンドウ]→[アクション]を選択。[新規アクションを作成]→アクション名:「ガイド中央」で[OK]
一連の作業内容を実行したら[再生/記録を中止]
登録しておけば[アクション]の[ガイド中央]をクリックするだけでガイドを中央に引くことができます。
まとめ
[表示]メニューの「新規ガイド」を[水平方向50%]、[垂直方向50%]に設定することでガイドを画面中央に引くことができます。いちいちガイドを手作業で引っ張ってくる必要がありません。
また、スナップにチェックをして、スマートガイドを表示させることで視覚的に正確に画像を中央に配置することができます。
Photoshopを使ってWEBの画像などを作る場合は画像を中央に配置する作業が多いです。ガイドを中央に引くことでスムーズに進めることができます。効率よく作業するためにも覚えておくと便利です