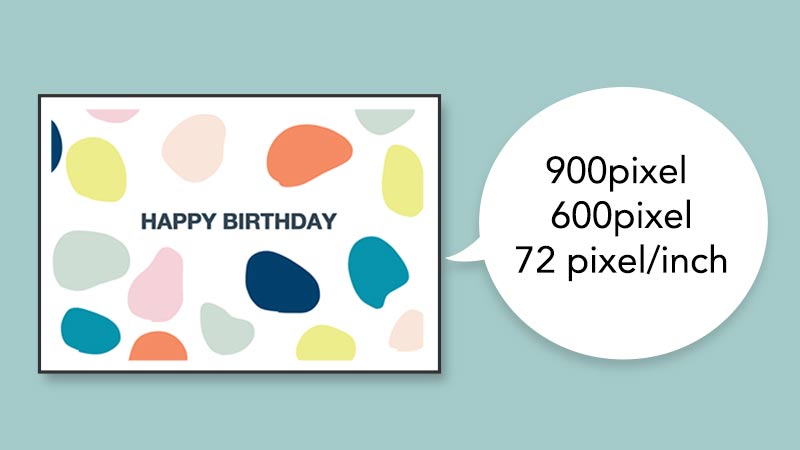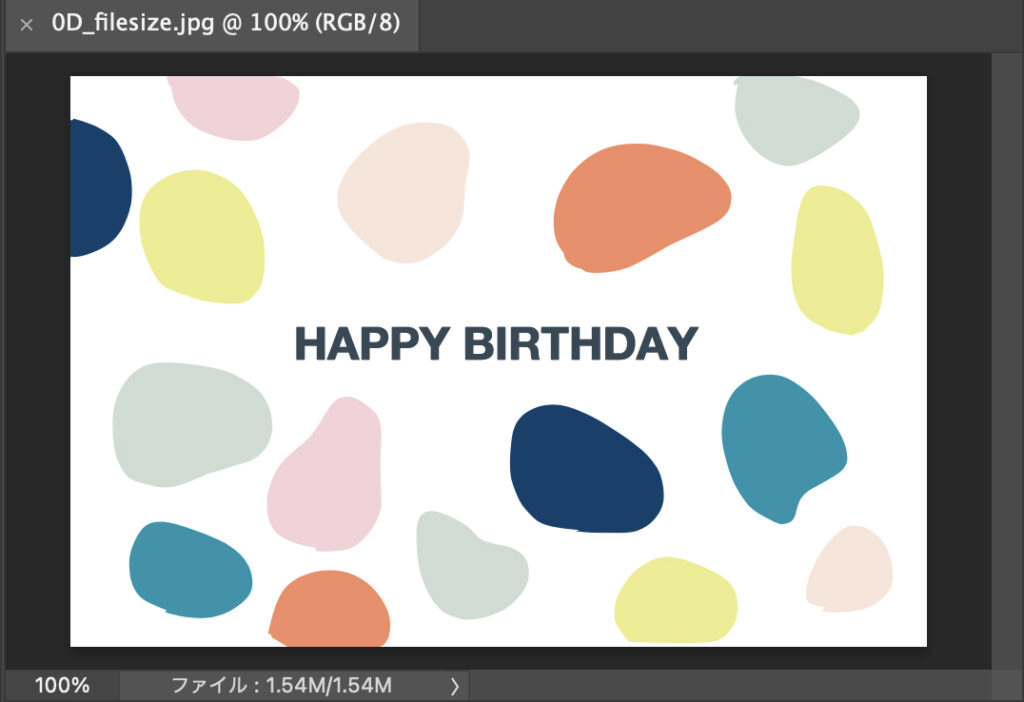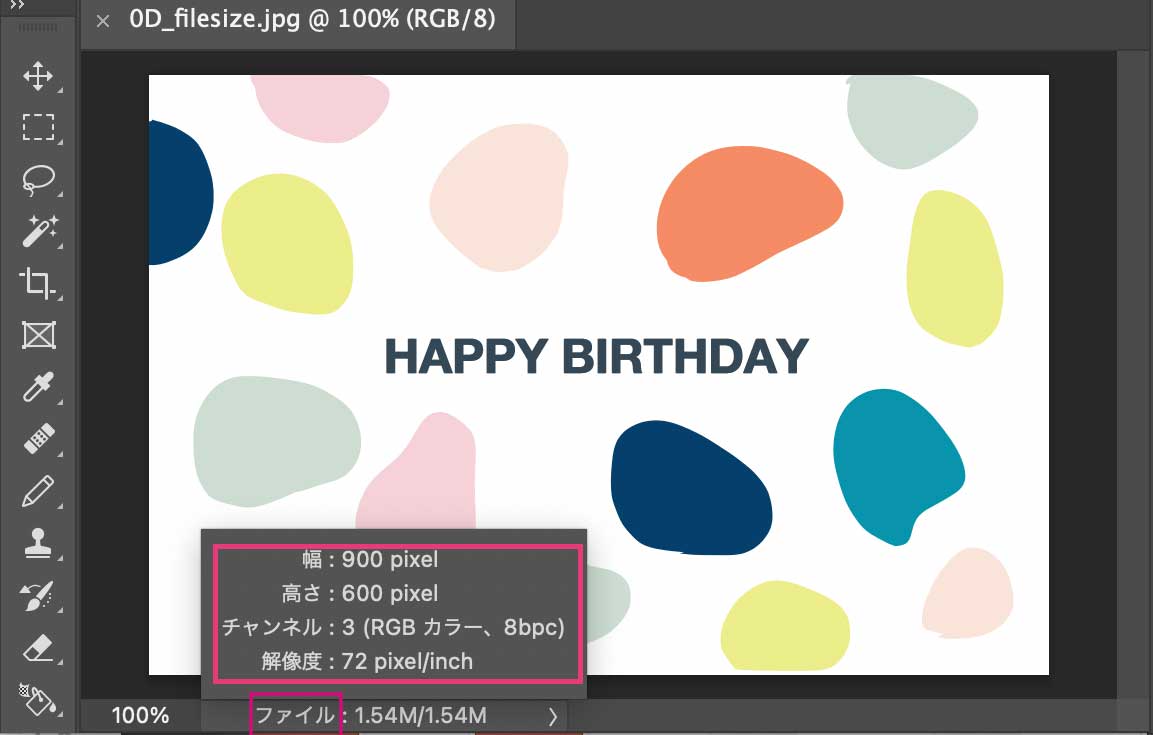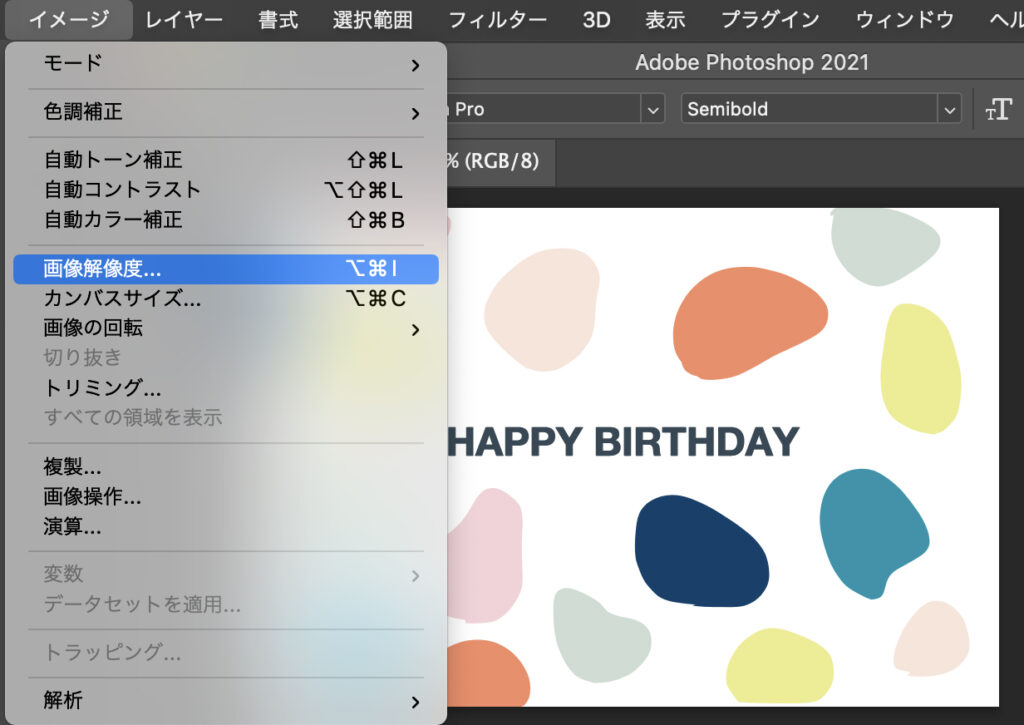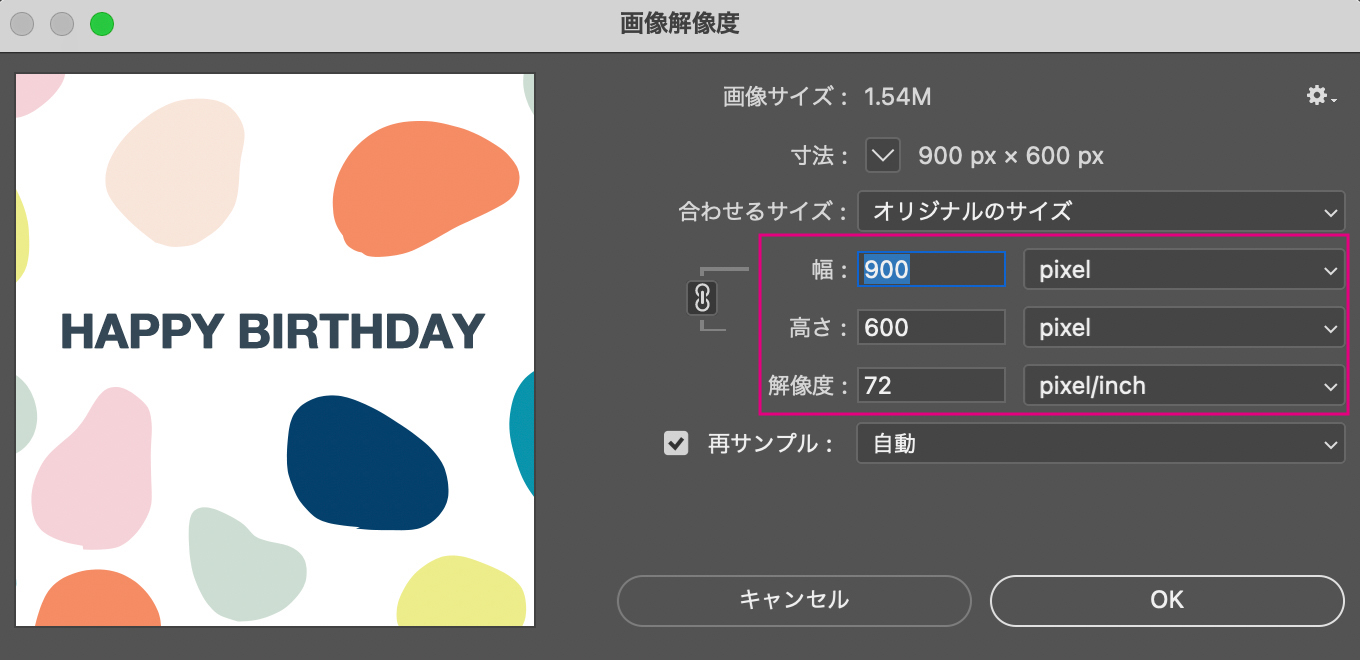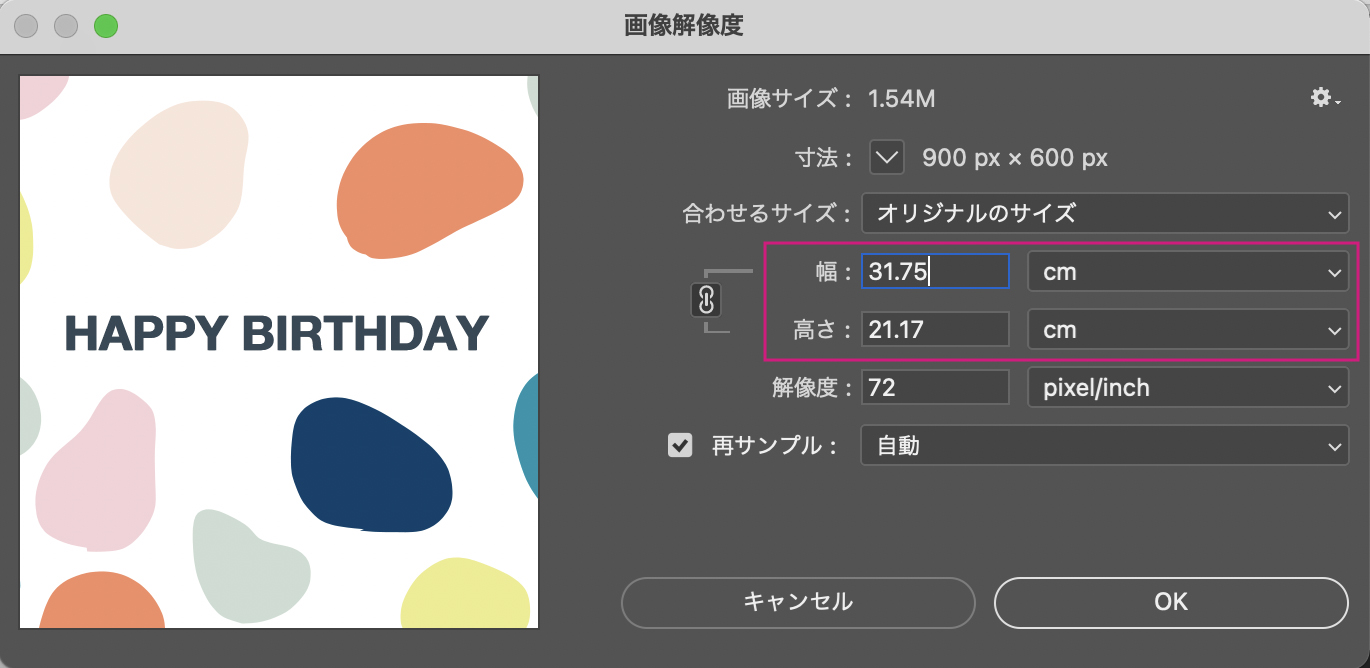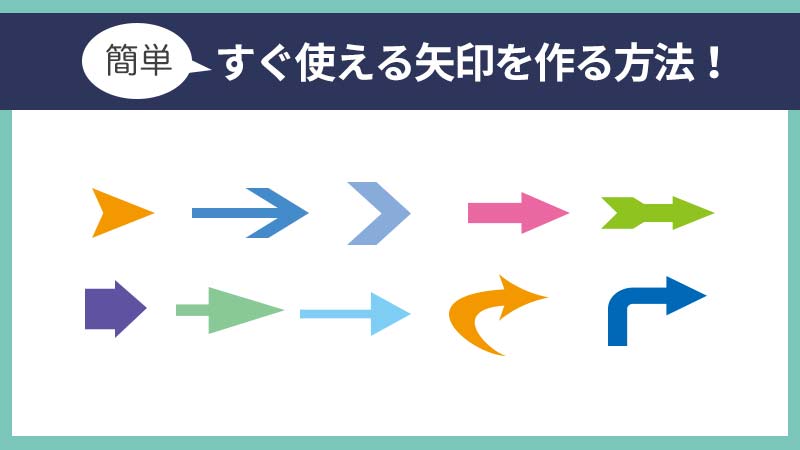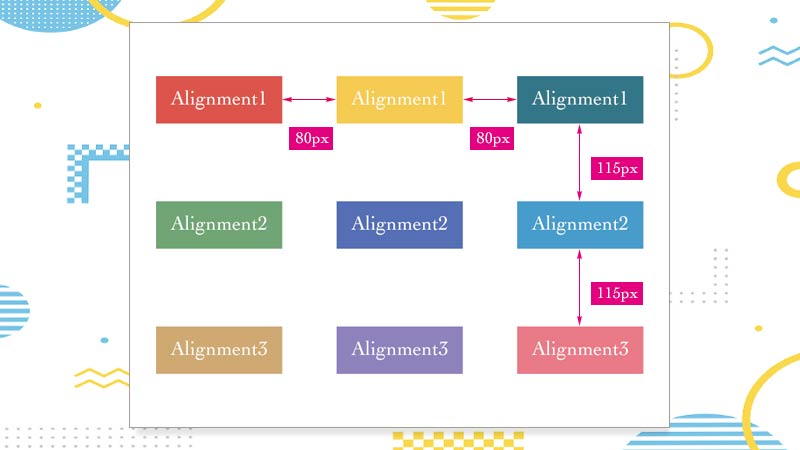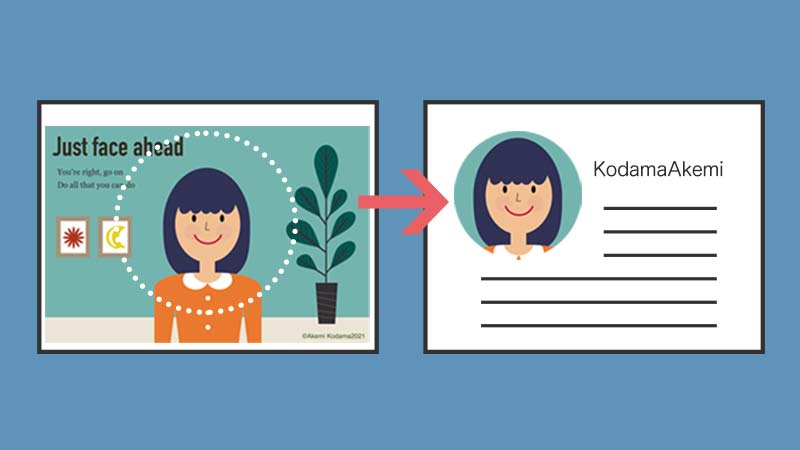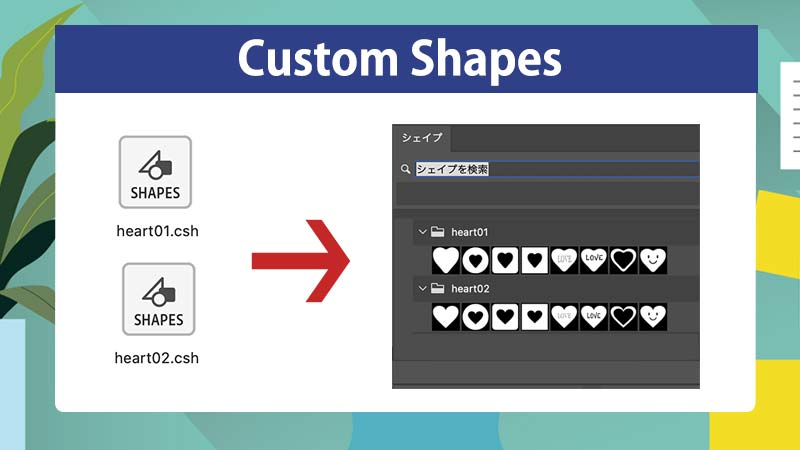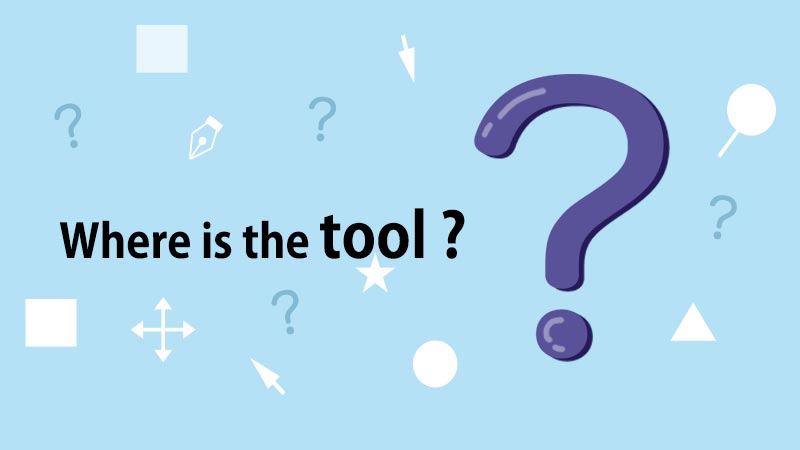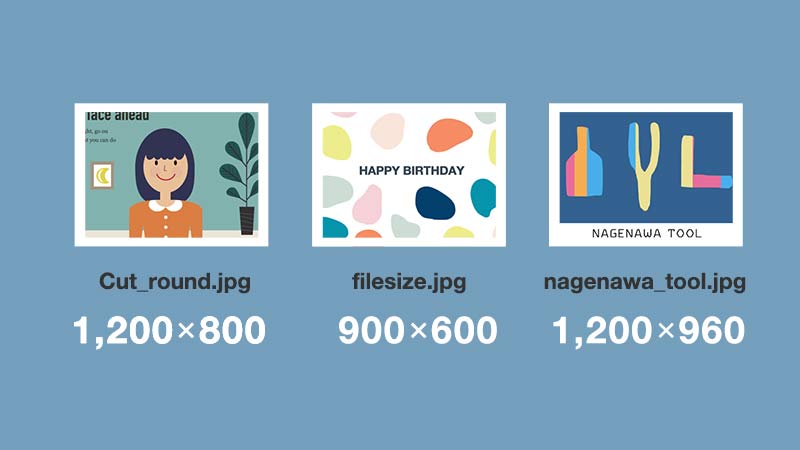こんにちは。Kodama Akemiです。
すでに保存してある画像の「ファイルサイズ」ってどのくらいなんだろう?
「ファイルの解像度」はどのくらいかな?と思うことありませんか?
例えば、SNSやホームページのヘッダー画像を作りたいけど今保存している画像は十分な大きさのファイルサイズがあるか確認したい!とか、保存したファイルを印刷したいけど解像度は大丈夫なのかなど。
いろいろな場面で確認したいことがあると思います。
このレッスンでは、Photoshop上での「ファイルサイズ」と「解像度」の確認方法を解説します。
こんな方におすすめの記事です!
- Photoshopで画像の「ファイルサイズ」の確認をしたい人
- Photoshopで「解像度」の確認をしたい人
Photoshopでは、画面上をクリックするだけで簡単にファイルサイズを確認できます。
解像度も合わせて説明していきます。
実際にファイルを開いて確認してみましょう
方法1:画像のファイルサイズの確認
任意のファイルを開きます。
開いた画像のファイルサイズを確認します。
- 画面下のファイルの文字をクリック
- ファイルサイズが表示されました。
[幅:900 pixel][高さ:600pixel][RGBカラー][ 解像度72pixel/inch]
画面下を1クリックするだけで簡単に画像サイズの確認ができます!
方法2:[イメージ]メニューの[画像解像度]から確認する
メニューからも「ファイルサイズ」と「解像度」を確認できます。
[イメージ]メニューから[画像解像度]を選択
[画像解像度]ダイアログで「ファイルサイズ」を確認することができます。
[幅:900 pixel][高さ:600pixel][RGBカラー][ 解像度72pixel/inch]
画面下のファイルをクリックして確認する場合は、「ファイルサイズ」と「解像度」の表示だけです。
[イメージ]メニューから[画像解像度]で「ファイルサイズ」と「解像度」を表示した場合は、ここでファイルサイズと解像度の変更もできます。
[画像解像度]ダイアログで単位を「pixel」から「㎝」か「mm」に変更すれば、印刷サイズの確認をすることができます。
まとめ
Photoshopでの画像の[ファイルサイズや解像度]の確認は、画面下のファイル文字をクリックすれば、すぐに確認することができます。[イメージ]メニューの「画像解像度」でも確認できます。
ファイルサイズや解像度も変更したい場合は、[画像解像度]メニューから確認をしましょう。
いかがでしたか?ここまでお読みいただきありがとうございます!
画像のサイズ確認をすることが度々あるので、この機能を覚えておくと便利です